1000 FAQs, 500 tutorials and explanatory videos. Here, there are only solutions!
Import data to kDrive via WebDAV
This guide explains how to import external data (files, folders, etc.) into your kDrive using the WebDAV protocol.
Preamble
- Refer to this other guide if you are looking for information on how to copy specific data from one kDrive to another when your user has access to both kDrives in question.
- Refer to this other guide if you are looking for information about using your kDrive via the WebDAV protocol in the future.
Importing external data via WebDAV
Prerequisites
- Have a kDrive or kSuite offer (WebDAV not required)
- Have sufficient permissions within kDrive or kSuite.
- Do not change your password until the import is complete!
To access the import tool, where the data needs to be imported:
- Click here to access the Infomaniak kDrive web app (online service ksuite.infomaniak.com/kdrive).
- Click on the Settings icon in the top right corner.
- Check or select the relevant kDrive in the dropdown menu of the left sidebar.
- Click on General in the left sidebar.
- Click on Import external data:
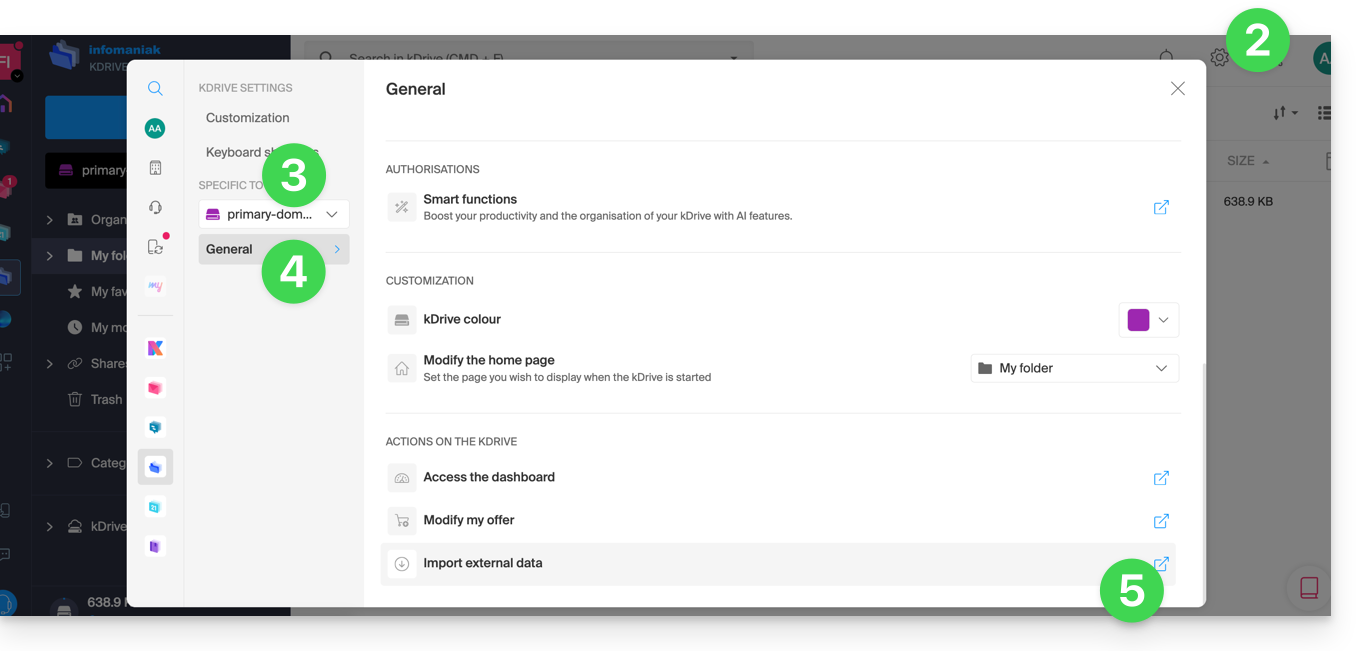
- Click the blue Start button:
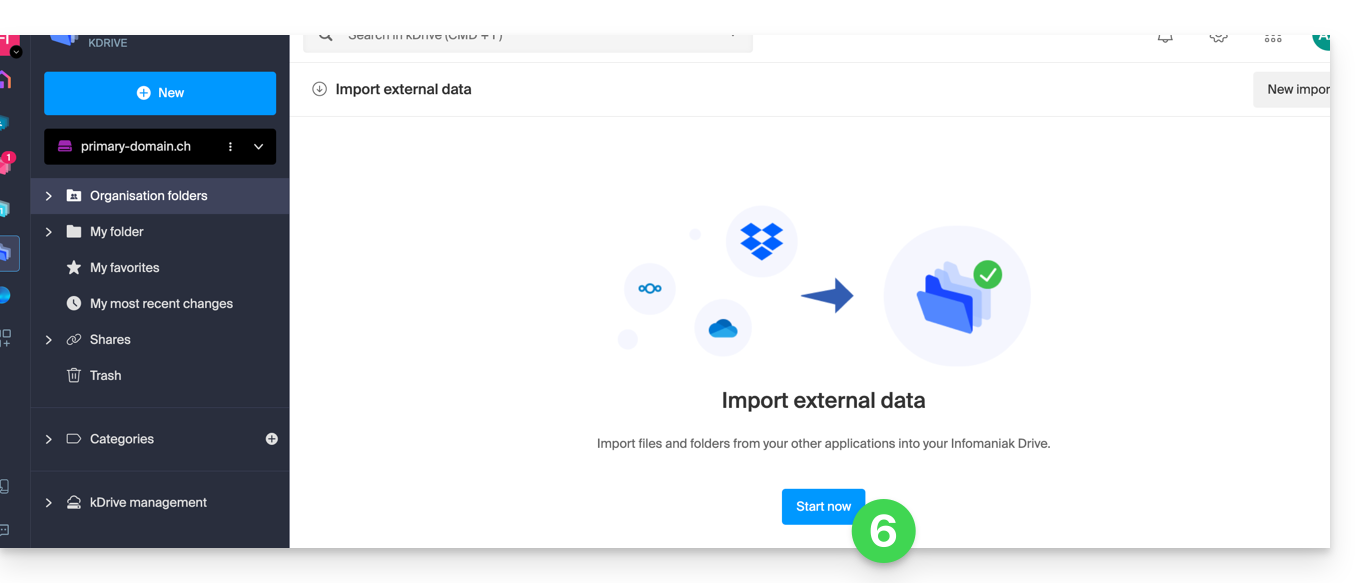
- Click on WebDAV.
- Complete the requested information based on the source (including the WebDAV address you have - obtained from the source).
- Choose the destination kDrive and the desired location to host the imported data.
- Click on Start:
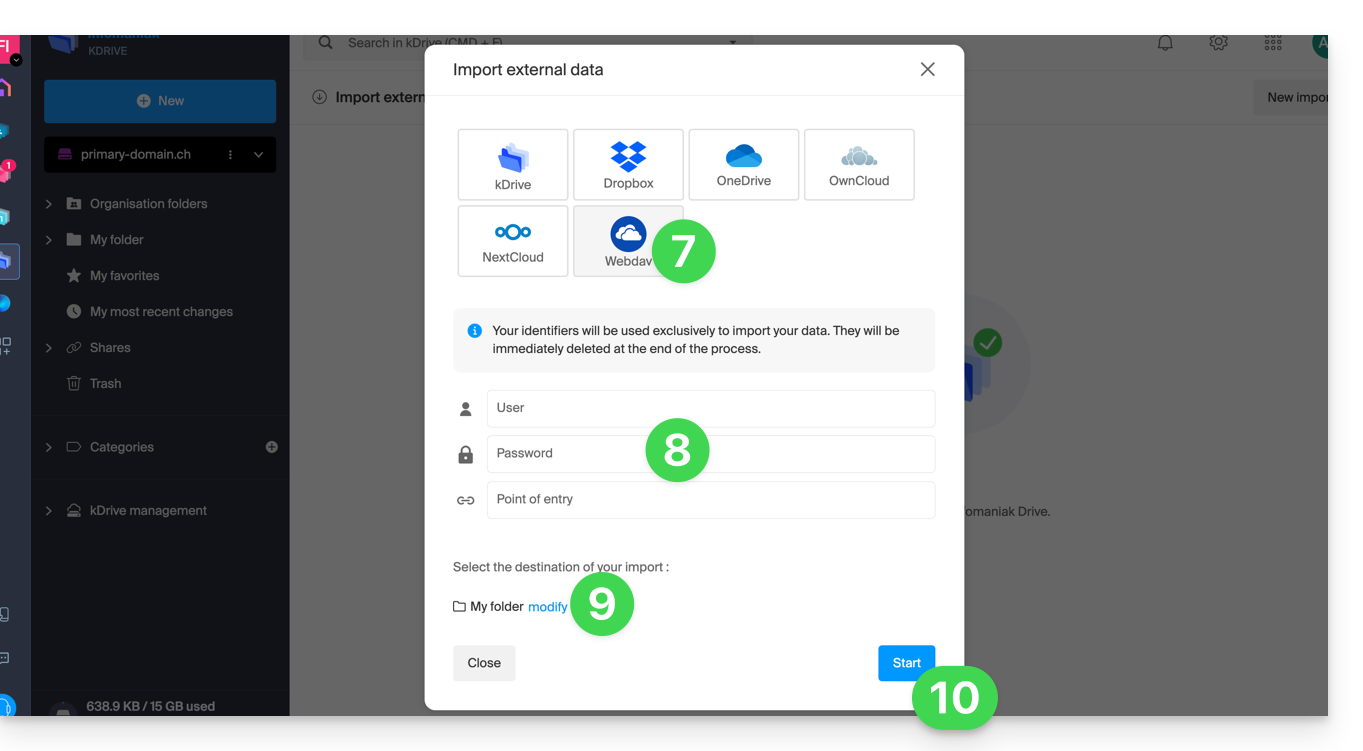
Example: copying data from an external kDrive to the Organization
To import a kDrive that would be outside the Organization in which your destination kDrive is located, you must enter the following information at point 9 above (your credentials will be used exclusively to import your data; they will be immediately deleted at the end of the process):
- Username: email address to log in to the Infomaniak user account
- Password: application password in case of double authentication activated or that of your Infomaniak user account if you have not activated 2FA
- Entry point: the WebDAV login URL with the ID of the source kDrive (starting disk) — refer to this other guide regarding the kDrive ID
- Example:
https://123456.connect.kdrive.infomaniak.comif the ID is “123456” to obtain the entire kDrive; but it is also possible to import only part of it (see below).
- Example:
Specify the name of a specific subfolder
It is possible to choose a subfolder as a source folder, by combining the kDrive ID and the folder path.
Example for a folder in the shared space of the Organization Folders (= "Common documents"):
https://IDkDrive.connect.kdrive.infomaniak.com/Common documents/Nom du dossier
Example for a folder/subfolder that would be in personal folders (therefore outside the Organization Folders):
https://IDkDrive.connect.kdrive.infomaniak.com/Nom du dossier/Nom du sous-dossier

