1000 FAQs, 500 tutorials and explanatory videos. Here, there are only solutions!
Edit an Office type file on the mobile app kDrive (application for iOS/Android smartphone or tablet)
This guide explains how to create, save and edit an Office file (text, spreadsheet, presentation...) on the mobile app kDrive (app for iOS/Android smartphone or tablet) or even via a third-party mobile app.
Preamble
- Refer to this other guide if you are looking for information on editing documents on the kDrive web app (online service kdrive.infomaniak.com).
- Your files are never analyzed and are exclusively stored in Switzerland.
Create and edit an Office document
Prerequisites
- Have a kDrive.
- Have the mobile app kDrive (app for iOS/Android smartphone or tablet).
The mobile app kDrive (application for iOS/Android smartphone or tablet) natively integrates the applications Docs, Grids and Points which allow you to create, edit and collaborate online on documents of type Word .docx, Excel .xlsx and PowerPoint .ppsx:
Edit an Office document from a dedicated mobile app
Prerequisites
- Know your kDrive identifier (kDrive ID)
To further edit documents from your kDrive on an iOS / Android device, use the recommended app to edit your Word, Excel, and PowerPoint documents. Perform the following procedure once to then access your kDrive without limitations:
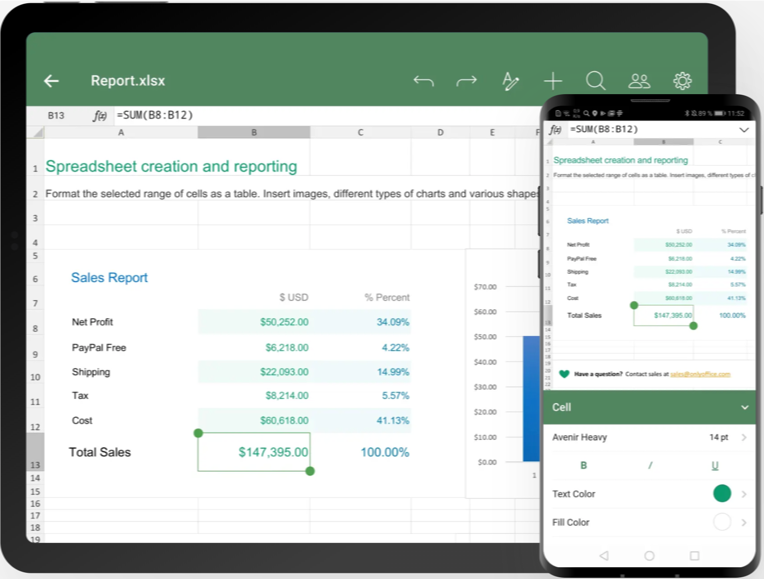
Download the iOS version / Download the Android version
- Download Documents for your mobile device (link above).
- Open the app on your device.
- Go to the Clouds menu at the bottom of the screen.
- Select WebDAV from the list of Clouds.
- For the account settings, use the following information:
- Server address:
https://IDkDrive.connect.kdrive.infomaniak.com(read the prerequisites above) - Username: email address used to log in to the Infomaniak user account
- Password: application password if two-factor authentication is enabled or the one for your Infomaniak user account if you have not enabled 2FA
- Server address:
- Access your kDrive and edit Word, Excel, and PowerPoint files from the Clouds menu at the bottom of the screen.

