1000 FAQs, 500 tutorials and explanatory videos. Here, there are only solutions!
Solve a kDrive sync conflict
This guide details possible solutions when the kDrive desktop app icon (desktop app on macOS / Windows / Linux) changes to orange which means that there has been conflict during synchronization.
Preamble
- Be aware of this other guide if you notice a problem while the kDrive desktop app icon is still Green.
What is a synchronization conflict?
Conflict files are created when...
- ... a file is edited at the same time on both sides, either locally or on the kDrive web (its size and/or date are different); the local file is then renamed as "conflict" and the kDrive file is downloaded
- ... files/folders are created/moved at the same time on both sides with the same name in the same folder; the local file/folder is then renamed as "conflict" and the kDrive file is downloaded
- ... a file is edited on one side and on the other one of its parent folders is deleted; the edited file is then moved and renamed to "conflict" in the root of the drive
- ... the resolution of a conflict involving the moving of a file/folder cannot succeed, this file/folder is then moved and renamed into "conflict" in the root of the drive
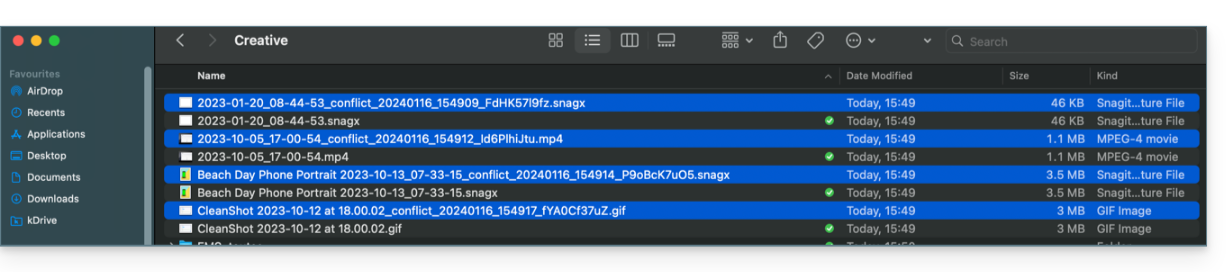
In cases 1 and 2, you can...
- ... keep both files locally, knowing that the file "conflict" is not synchronized on the kDrive
- ... on the local disk, delete the "conflict" file if it is the least up-to-date of both
- ... on the local disk, delete the non-conflict file if it is the least up-to-date of both, then rename the "conflict" file to synchronize it online via the kDrive application
- ... on the local disk, merge the two files into the non-conflict file and then delete the "conflict" file
In any case, please always be careful to keep the most up-to-date version on the online kDrive.
Note that the case one can also occur when the computer application is uninstalled and then reinstalled while keeping the configuration and in the meantime changes take place on the drive. In order to avoid this, it is recommended not to uninstall the kDrive application by keeping the configuration (other recommendations are presented below).
How to display conflicts?
To view files in conflict:
- Make one left click on the desktop app icon in the notification area of your computer (top right on macOS, bottom right on Windows and a double left click in the Linux taskbar).
- Click on the information button at the top.
- Click on the listed event to see its details:

- Conflicts and errors are displayed in 2 separate tabs allowing you to read unsynchronized data:
- The first tab allows you to resolve conflicts:

- You will then have to choose how to resolve the conflict by deciding to send the local version
- on the server (= sync)
- or to the computer basket

Avoid synchronization conflicts / blacklist
The recommendations:
- Do not work on the same file with multiples (unless you work online on a Word, Excel or PowerPoint document).
- Sync your offline changes before editing the same files online
- Avoid creating folders with the same name as folders that you do not sync on a device
A blacklist conflict may also occur if problematic characters are found among the synchronised filenames, such as the tilde ~ the slash (oblique bar) / or backslash \ and certain types of files like System Volume Information and certain extensions such as .idlk,.parms.db,.directory, ._* etc.
If necessary, for manually resolve some synchronization conflicts which would not have been automatically:
- Open both files.
- Compare differences.
- Retrieve the information of the conflict file (the one with the exclamation point) in the base file.
- Remove the conflict file that is not synchronized (this with the exclamation point and the mention
conflicted copy):
Don't you see the conflict files on all your devices? This is normal; the conflict file (this with the exclamation point and the mention conflicted copy in its name) is not synchronized. The idea is that you, the creator of the changes, are the best person to resolve the conflict.

