1000 FAQs, 500 tutorials and explanatory videos. Here, there are only solutions!
Resolve a kDrive synchronization conflict
This guide details the possible solutions when the desktop app icon kDrive (desktop application on macOS / Windows / Linux) turns orange which means that there has been a synchronization conflict.
Preamble
- Refer to this other guide if you notice a problem while the desktop app icon kDrive is green.
kDrive synchronization conflict cases
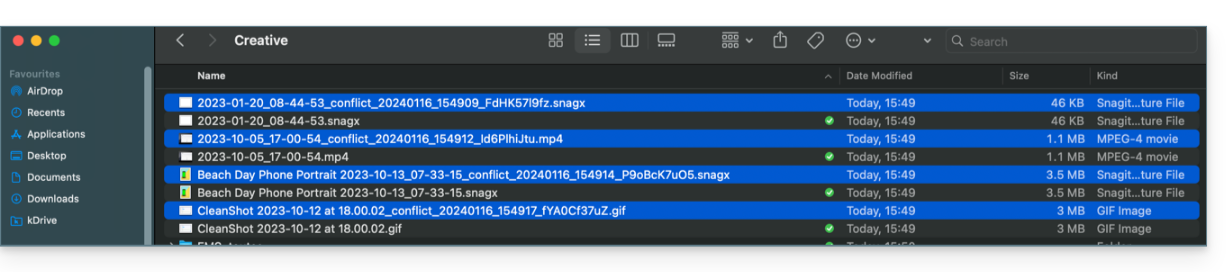
When do conflict files appear?
- When you modify a file locally while it is also modified on kDrive Web (the two versions become different).
- When you create or move a file while a similar operation is taking place simultaneously on kDrive Web.
- When you modify a file whose parent folder has been deleted on kDrive Web.
- When a file move cannot be synchronized correctly.
In all these cases
- The kDrive Web version is kept as is.
- Your local version is saved under the name "[file name]_conflict".
- The conflicting file is not synchronized with kDrive Web.
What to do with these conflict files?
- Either keep both versions (but only the original file will synchronize).
- Either delete the
_conflictfile if it is the least recent version. - Either delete the original version (not
_conflict) if it is obsolete, then rename the_conflictto synchronize it. - Either manually merge the two versions before deleting the
_conflict.
During a reinstallation of the kDrive application
These conflicts can also occur if you uninstall and then reinstall the application without deleting the configuration, while changes have taken place on kDrive Web. To avoid this, it is recommended to:
- Either do not save the configuration during uninstallation.
- Either synchronize completely before any uninstallation.
- Refer to best practices further down in this guide.
Synchronization conflict management
When simultaneous modifications are made to the same file (locally and on kDrive Web, or while the application is closed), kDrive automatically manages these conflicts according to specific rules.
For versions of the kDrive app before 3.6.11
- In case of simultaneous creation, concurrent modification, or conflicting move, the kDrive Web version is always prioritized. The local version is renamed with “
_conflict”. - For conflicts involving a deletion on the kDrive Web side, the local file is usually kept and resynchronized.
- Conflicting moves are canceled and recalculated according to the state of kDrive Web.
From version 3.6.11 onwards
For files “placeholder” (files dehydrated via Lite Sync):
- They are automatically deleted locally.
- If the file still exists on kDrive Web, it is correctly resynchronized.
For other cases:
- The kDrive Web version remains prioritized in most situations.
- The local files in conflict are renamed with “
_conflict”. - Important exception: when a locally modified file should be deleted according to the state of kDrive Web…
- … it is moved to a folder named “
kDrive Rescue Folder” (instead of being deleted); this protects your local modifications against accidental deletion.
- … it is moved to a folder named “
Special cases:
- If a parent folder is deleted, the locally modified files are kept.
- Move cycles (mutually moved folders) are resolved in favor of the state of kDrive Web.
- Renaming conflicts prioritize the kDrive Web version.
How to display conflicts?
To display conflicting files:
- Click left on the desktop app icon kDrive in the notification area of your computer (top right on macOS, bottom right on Windows and a double left click in the taskbar on Linux).
- Click on the information button at the top.
- Click on the listed event to see its details:

- Conflicts and errors are displayed in 2 distinct tabs allowing you to become aware of unsynchronized data:
- The first tab allows you to resolve conflicts:

- You will then have to choose how to resolve the conflict by deciding to send the local version
- to the server (= synchronize)
- or to the computer's recycle bin

Avoid synchronization conflicts
Recommendations:
- Do not work on the same file with multiple people (unless you are working online on a Word, Excel or PowerPoint document).
- Synchronize your modifications offline before modifying the same files online.
- Avoid creating folders that have the same name as folders that you do not synchronize on a device.
If necessary, to manually resolve certain synchronization conflicts that have not been automatically resolved:
- Open the two files.
- Compare the differences.
- Retrieve the information from the conflict file (the one with the exclamation mark) into the base file.
- Delete the conflict file that is not synchronized (the one with the exclamation mark and the mention
conflicted copy):
Don't see conflict files on all your devices? That's normal; the conflict file (the one with the exclamation mark and the mention conflicted copy in its name) is not synchronized. The idea is that you, the author of the changes, are the best person to resolve the conflict.

