1000 FAQs, 500 tutorials and explanatory videos. Here, there are only solutions!
Search for data on kDrive
This guide covers searching for information within the data stored on kDrive Infomaniak among the files and folders accessible to the connected user.
⚠ Available with:
| kSuite | |
| Business | |
| Enterprise | |
| kDrive | |
| Pro |
Enable search within hosted content
To enable this intelligent content search feature within PDF files or spreadsheet/text documents:
- Click here to access the kDrive Infomaniak web app (online service ksuite.infomaniak.com/kdrive).
- Click on the Settings icon in the top right corner.
- Check or select the relevant kDrive in the dropdown menu of the left sidebar.
- Click on General in the left sidebar.
- Click on Intelligent Features:
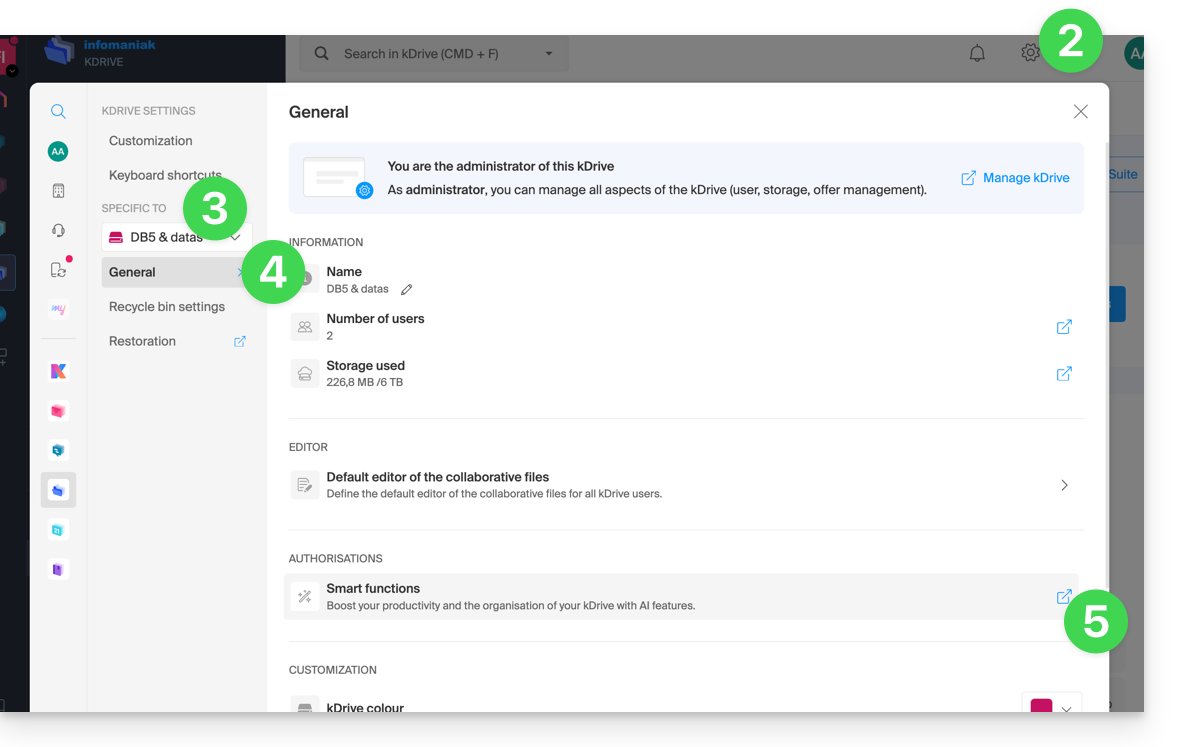
- Click the button to accept the automatic analysis of files.
- Click the toggle switch to enable content search:
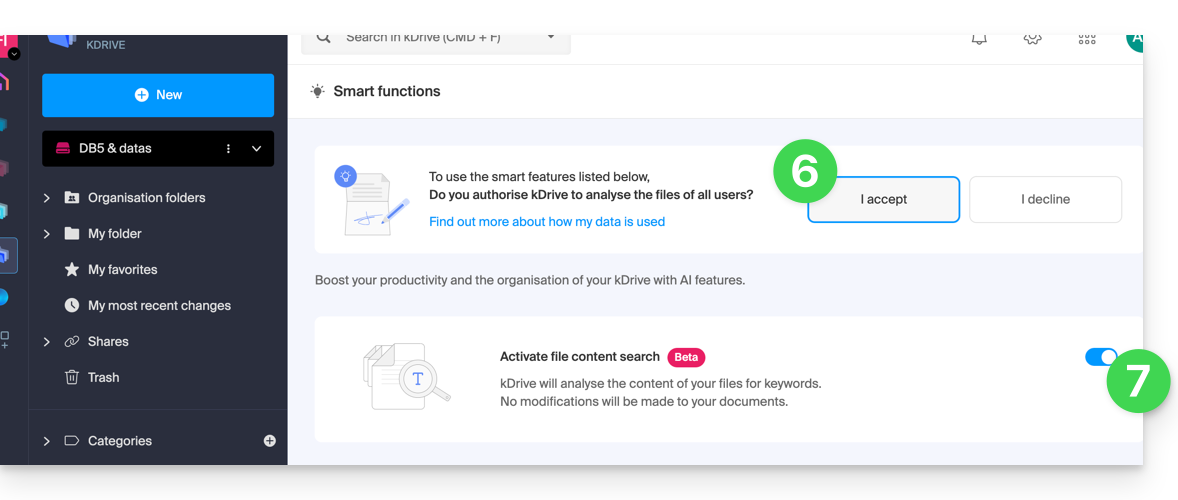
Search for an item…
… on the kDrive mobile app (application for iOS/Android smartphone or tablet)
On the main page of the kDrive app, a search field allows you to enter the text to find:
If you are browsing your folders, a magnifying glass is visible at the top right of the screen to start a search:
… on the kDrive Web app (online service ksuite.infomaniak.com/kdrive)
The search bar is always placed at the top of the screen. The keyboard shortcut CMD-F or CTRL-F allows you to place the focus in the field to enter the text to find more quickly. The results are displayed as you search. You can also search for files by their type: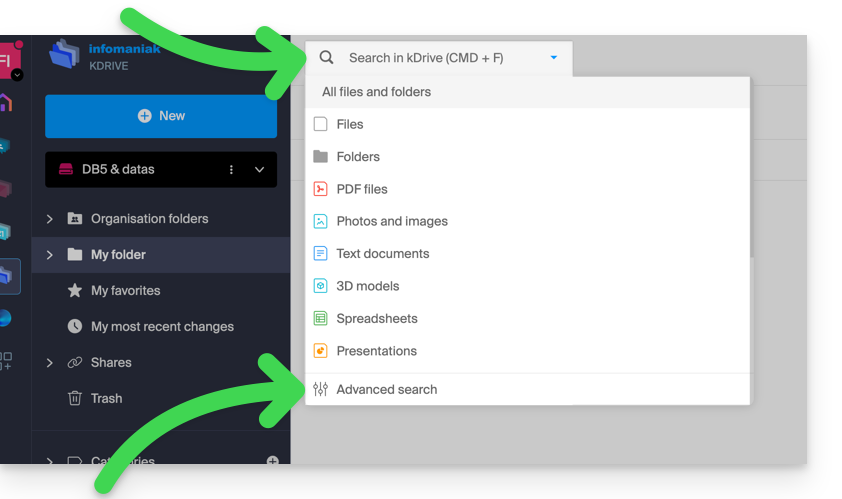
Click on the advanced search icon at the bottom of the search bar dropdown menu to filter according to the following criteria:
- location
- document type
- modification date
- created by {kDrive user}
- text visible in the file or folder name
- text in the file content itself
- category
Once you have set your search criteria for the keyword to find, start the search using the Search button.

