1000 FAQs, 500 tutorials and explanatory videos. Here, there are only solutions!
Solve a kDrive synchronization issue
This guide helps resolve certain cases where you notice that kDrive data is not synchronized across your devices.
kDrive not running in the background
For kDrive synchronization to work when there is an update to your data on kDrive (new file, edited document, etc.), it is obviously necessary that the desktop app kDrive (desktop application on macOS / Windows / Linux) is open (and that you are logged in with the correct user account etc.).
Access the kDrive icon on Windows
To check if the kDrive app is running on a Windows computer, you need to locate the folder icon  in the notification area.
in the notification area.
- If necessary, open the kDrive software installed on your computer:
- Click on the Start menu to open it.
- Search for
kdrive. - The search result should display the kDrive app (otherwise, reinstall the application).
- Open the kDrive app by clicking on Open or Run as administrator:

- The app icon should be visible in the notification area of your computer at the bottom right on Windows.
- If it is not there:
- Locate the small arrow (or chevron) that indicates hidden icons:

- Click on this arrow to expand the notification area.
- The hidden icons will then appear, allowing you to view the desired application:
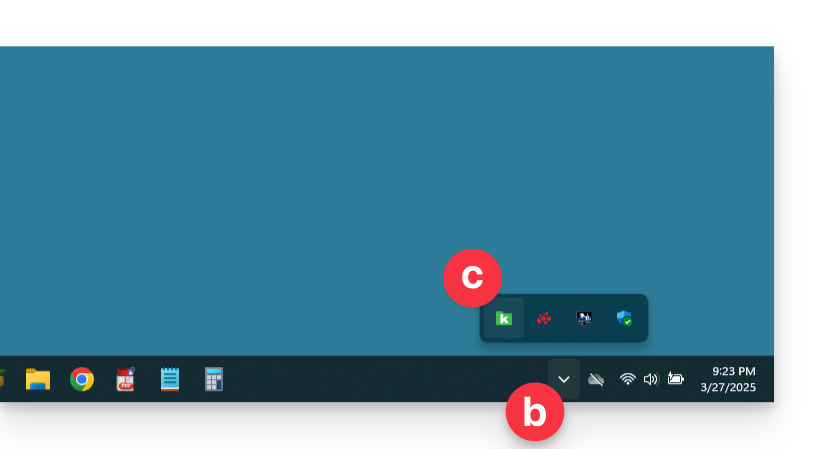
- You can also check the notification area customization settings in Windows system settings.
- Locate the small arrow (or chevron) that indicates hidden icons:
- Click on the icon to access the settings and information for your kDrive synchronization:

Missing folders on the computer
If everything seems to be going well…
- … no interrupted synchronization
- … no error message
- … you do have the access rights when you view them in their online version (kdrive.infomaniak.com)
but you notice that…
- … folders like Shared Folders or other directories are not visible on your computer…
then check on the desktop app kDrive installed on your computer the setting that allows you to limit the synchronization of large folders (500 Mo by default):
- Left-click on the desktop app icon in the notification area of your computer (top right on macOS, bottom right on Windows and a double left-click in the taskbar on Linux).
- Click on the action menu ⋮ to the right on the window that appears.
- Click on Application Preferences.
- Turn off the toggle switch to have no limits on the size of synchronized folders:
Then check on the desktop app kDrive installed on your computer which folders you want to synchronize:
- Click once on the desktop app icon in the notification area of your computer (top right on macOS, bottom right on Windows and a double click in the taskbar on Linux).
- Click on the action menu ⋮ on the right of the window that appears.
- Click on kDrive Settings.
- Click to the left of your synchronization name to expand the folder tree contained within it.
- Check the boxes corresponding to the folders that are not yet synchronized as you wish.
- Confirm with the blue button:
The result will be that your local folder representing kDrive (named kDrive, or kDrive2, or otherwise) on your computer will finally display all the desired folders (after the necessary time for synchronization).
Synchronization in progress (0/10) then paused
Ensure that the Windows Search service is not stopped. Proceed through the Run window (Win + R):
- Enter
services.msc. - Click on OK:

- Locate Windows Search in the list of the Services window and enable it if it is not already enabled:

Continuous synchronization (eml files)
A problem related to Windows indexing may occur during the synchronization of kDrive files with the .eml extension (a file type corresponding to email export/save). It is therefore necessary to remove the eml type from the indexing options to resolve this issue:
- Open the Start menu and search for indexing options.
- Click on Indexing Options (Control Panel)

- Click on the Advanced button.
- Uncheck the box for type
eml:
- Confirm and close the windows.
Adobe file synchronization
Adobe applications such as Illustrator, Photoshop, Lightroom, etc. encounter issues when saving files (error messages in Adobe software, file duplication...) on kDrive. Therefore, it is best to avoid including Adobe files in a synchronization.
Adobe explicitly states that it does not support cloud synchronizations, external drives, and network drives.

