1000 FAQs, 500 tutorials and explanatory videos. Here, there are only solutions!
Invite a user to use kChat
This guide explains how to invite an external user to your Organization on kChat who will be counted as a kSuite user.
Preamble
- Refer to this other guide to grant access to one or more kChat channels to an external user who can then interact with your team without being counted as a kSuite user and without having any special rights in the Organization (of which they will not be a part).
- You can also invite a work team in full from kChat.
- Refer to this other guide if you wish to manage the channels to which new members will automatically belong.
Invite to use kSuite
Prerequisites
- Be an administrator of the Organization where kSuite is located with full rights granted for kChat.
Once invited, the user can confirm their membership and will access kChat with the limited permissions you have granted them:
- Click here to access the management of kChat on the Infomaniak Manager (need help?).
- Click on Add a user:

- Click on Create a kSuite user.
- Click on Next:

- Enter the user's first and last name, and define their role as a basic user:
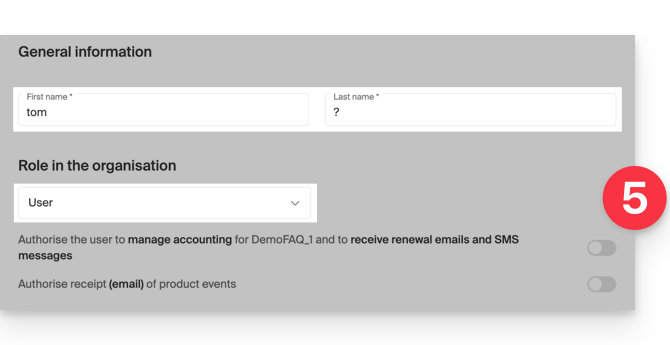
- Legal representative
- Legal responsibility of the organization
- Can manage all products and users
- Can manage accounting and orders for new products
- Administrator
- Can manage all products and users
- Can manage accounting and orders for new products
- User
- Can manage the products you authorize
- Can manage accounting if you authorize it
- Legal representative
- Do not create an email address for the user and indicate their existing email address to which to send the invitation:
- You can force this future user to log in with this email address or allow them to specify another email address (useful if they already have a user account with Infomaniak with another login identifier).
- Add the user to your kSuite with the toggle switch.
- Click on the Invite button:

The invitation is pending until the invited user's final registration (read more below). The Organization's user dashboard clearly indicates this status:
Accept the invitation
In order to access the Organization holding kChat:
- The invited user receives the invitation to their email address and clicks on the Accept the invitation:

- They specify their contact details as well as the email address / password they wish to use and complete the registration:

- Once the registration is complete, the newly registered user can log in to their Manager and access kChat to which they have been invited.
- Existing users are automatically notified of the arrival of the new participant and can now converse with them; as soon as they are added, the new user receives a message from kChat.bot welcoming them:

Access to kSuite, and not access to the management of kSuite!
It is important to differentiate the use of the kChat app (within kSuite) and the management of kSuite itself.
In the invitation example above, the new user has been invited to join kChat, they are counted as a kSuite user when an administrator accesses the management of their kSuite users:
However, this new user will not be able to directly manage the kSuite to which they have been invited since their role (defined in the first point 5 above) does not authorize them to do so.
This is why this user will not see any active link in the Collaborative Tools → kSuite section of their Infomaniak anager. They will need to switch to the Infomaniak applications using the menu at the top right:

Note that if necessary, this user can order their own kSuite without any link to the kSuite to which they have been invited.

