1000 FAQs, 500 tutorials and explanatory videos. Here, there are only solutions!
Schedule the sending of an email on the Infomaniak Web Mail app
This guide explains how to schedule the sending of an email so that your message is sent at a specific date/time in the future, this on the Web app Mail Infomaniak (online service mail.infomaniak.com), even if you are no longer connected at that time.
Scheduled sending is also possible on the mobile app Infomaniak Mail (app for iOS/Android smartphone or tablet).
COMPATIBILITY my kSuite ✔ (no customization option) | my kSuite+ ✔ ✔= Offer compatible | ✗= Not available |
Send an email at a later date and time
To do this:
- Click here to access the Mail Infomaniak web app (online service mail.infomaniak.com).
- Compose a new message as you usually do.
- Click on the dropdown arrow to the right of the Send button to access additional actions.
- Choose the time at which the message should be sent, from the suggestions or by customizing the schedule:

- You can then find your scheduled emails in a new dedicated section:

Reschedule a scheduled send
To change the send time of a message already scheduled to be sent later:
- Click here to access the Mail Infomaniak web app (online service mail.infomaniak.com).
- Click on Scheduled Sends in the left sidebar.
- Open the message for which you want to change the future send time.
- Click on Reschedule.
- Choose the time at which the message should be sent, from the suggestions or by customizing the schedule:
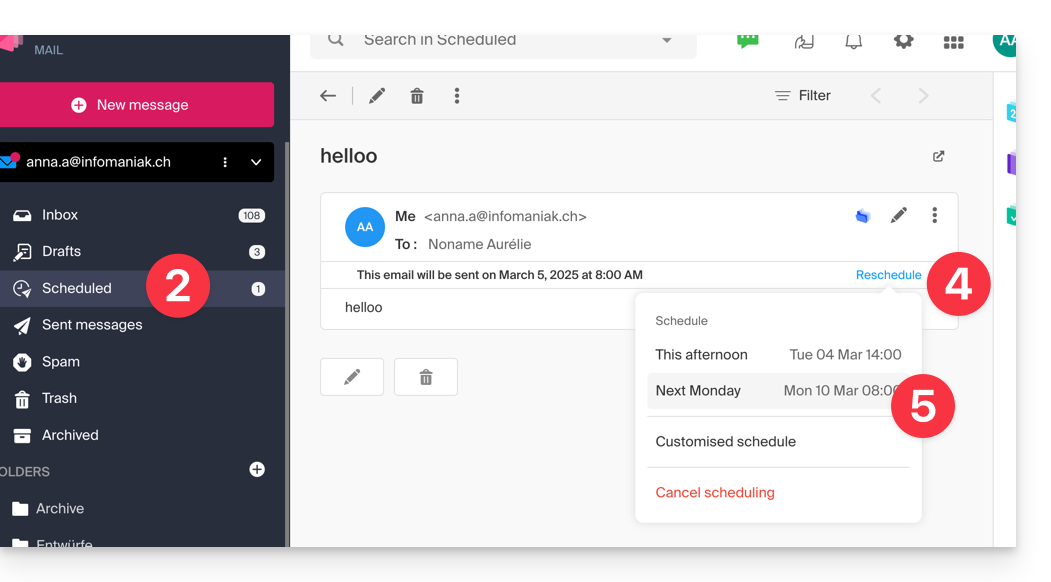
Cancel a scheduled send
To cancel the scheduled sending and move the message back to drafts:
- Click here to access the Mail Infomaniak web app (online service mail.infomaniak.com).
- Click on Scheduled Sends in the left sidebar.
- Open the message for which you want to change the future send time.
- Click on Reprogram.
- Click on Cancel scheduling:

- Confirm the cancellation to place the message in your drafts:

To permanently delete a message with no possibility of recovery:
- Click here to access the Mail Infomaniak web app (online service mail.infomaniak.com).
- Click on Scheduled Sends in the left sidebar.
- Hover over the message to delete and click on the trash can:

- Confirm the deletion to permanently destroy the draft.

