Wissensdatenbank
1000 FAQ, 500 Anleitungen und Lernvideos. Hier gibt es nur Lösungen!
Diese Anleitung erklärt, wie…
- … eine
CSRund einen privaten Schlüssel erstellen, um ein Zertifikat von einer Zertifizierungsstelle (CA) zu beantragen, - … dieses Zertifikat für Ihre Infomaniak-Website importieren, mithilfe der
CRT, die Sie von derCAerhalten haben.
Vorbemerkung
- Obwohl Infomaniak alle SSL-Zertifikate anbietet, die Sie benötigen könnten…
- kostenlose Let's Encrypt Zertifikate für persönliche Websites (nur möglich mit bei Infomaniak gehosteten Websites),
- DV Zertifikate von Sectigo für berufliche/private Websites, die nicht im Handelsregister eingetragen sind,
- EV Zertifikate von Sectigo für Unternehmen, die im Handelsregister eingetragen sind,
- … es ist auch möglich, ein SSL-Zertifikat zu installieren, das woanders erhalten wurde (Zwischenzertifikat/intermediate von einer Zertifizierungsstelle Ihrer Wahl), benutzerdefinierte oder selbstsignierte Zertifikate.
1. Eine CSR (Certificate Signing Request) erstellen
Eine CSR (Certificate Signing Request oder Zertifikatsignieranfrage) ist eine codierte Datei, die die notwendigen Informationen zum Anfordern eines SSL/TLS-Zertifikats enthält.
Sie muss auf Ihrer Seite erstellt werden, um sicherzustellen, dass der private Schlüssel unter Ihrer Kontrolle bleibt, indem Sie beispielsweise OpenSSL verwenden.
Passen Sie den folgenden Befehl an und führen Sie ihn in einer Anwendung vom Typ Terminal (Kommandzeilenschnittstelle, CLI / Command Line Interface) auf Ihrem Gerät aus:
openssl req -utf8 -nodes -sha256 -newkey rsa:2048 -keyout domain.xyz.key -out domain.xyz.csr -addext "subjectAltName = DNS:domain.xyz, DNS:www.domain.xyz"
Erläuterungen
newkey rsa:2048: Erzeugt einen neuen RSA-Schlüssel mit 2048 Bit.keyout domain.xyz.key: Gibt die Datei an, in der der private Schlüssel gespeichert wird.out domain.xyz.csr: Gibt die Datei an, in der die CSR gespeichert wird.addext „subjectAltName = ...“: Fügt zusätzliche Domänen über die ErweiterungSAN (Subject Alternative Name)hinzu, die erforderlich ist, um alle gewünschten Domänen im Zertifikat zu enthalten (die Hauptdomäne domain.xyz + jede andere zugehörige Domäne oder Subdomäne, wie www.domain.xyz).
Nach der Erstellung können Sie den Inhalt der CSR mit dem folgenden Befehl überprüfen:
openssl req -in domain.xyz.csr -noout -textDadurch wird überprüft, dass alle in subjectAltName aufgeführten Domänen korrekt enthalten sind.
Sobald die CSR erstellt wurde, können Sie diese an die Zertifizierungsstelle (CA) senden, um Ihr SSL/TLS-Zertifikat zu erhalten.
2. Externes Zertifikat importieren
Nach der Validierung stellt die CA ein Zertifikat (domain.xyz.crt) und manchmal ein Zwischenzertifikat (ca_bundle.crt) aus. Um auf die Verwaltung der SSL-Zertifikate zuzugreifen:
- Klicken Sie hier, um auf die Verwaltung Ihres Produkts im Infomaniak Manager zuzugreifen (Hilfe benötigen?).
- Klicken Sie direkt auf den Namen, der dem betreffenden Produkt zugeordnet ist.
- Klicken Sie auf SSL-Zertifikate im linken Seitenmenü.
- Klicken Sie auf die blaue Schaltfläche Zertifikat installieren:

- Wählen Sie das benutzerdefinierte Zertifikat aus.
- Klicken Sie auf die Schaltfläche Weiter:

- Importieren Sie Ihr Zertifikat und den privaten Schlüssel, entweder durch Importieren der Dateien
.crtund.keyoder durch Kopieren und Einfügen. - Klicken Sie auf Abschließen:

Alternative Befehl zum Generieren eines selbstsignierten Zertifikats (optional)
Wenn Sie ein lokales Zertifikat nur für Tests oder ohne eine CA (nicht für die Produktion empfohlen) benötigen, können Sie diesen Befehl verwenden:
openssl req -x509 -nodes -days 365 -newkey rsa:2048 -keyout domain.xyz.key -out domain.xyz.crt -addext “subjectAltName = DNS:domain.xyz, DNS:www.domain.xyz”Dies erzeugt sowohl ein selbstsigniertes Zertifikat (domain.xyz.crt) als auch einen privaten Schlüssel (domain.xyz.key). Selbstsignierte Zertifikate werden jedoch von Browsern oder öffentlichen Systemen nicht als gültig anerkannt. Sie eignen sich nur für interne oder Entwicklungsumgebungen.
Ein Zwischenzertifikat importieren
Beim Hinzufügen eines benutzerdefinierten SSL-Zertifikats ist es möglich, das Zwischenzertifikat zu importieren (durch Importieren der .crt Datei oder Einfügen der vom Zertifizierungsstellen bereitgestellten Daten):
Diese Anleitung befasst sich mit der Unterstützung sicherer Hash-Funktionen (insbesondere SHA-256) durch die Infomaniak-Server sowie mit dem Schwerpunkt auf die Sicherheit der SSL/TLS-Zertifikate unter Verwendung von mit SHA-256 generierten CSR.
Hash-Algorithmus SHA-256
Die kryptografische Hash-Funktion SHA-1 ist kompatibel und die Infomaniak-Server unterstützen auch die SHA-256-Funktion, die insbesondere für Paypal und SaferPay (SIX) nützlich ist.
Die CSR (Certificate Signing Requests) sind in SHA-256 und nicht in SHA-1.
Diese Anleitung erklärt die Hauptunterschiede zwischen einem EV- und einem DV-Zertifikat.
SSL-Zertifikate EV: für Unternehmen
Das SSL-EV-Zertifikat von Sectigo kann nur an Unternehmen ausgestellt werden, die in einem offiziellen Register eingetragen sind.
Er bietet das höchste Vertrauensniveau bei Ihren Kunden und bietet einzigartige Vorteile zusätzlich zu den Vorteilen eines DV-Zertifikats:
Name Ihrer Gesellschaft in derNavigationsleiste- Schloss in der Adressleiste
- dynamisches Sicherheits-Siegel
- Validierung Ihrer Domain
- manuelle Überprüfung der Kontaktdaten und der Identität Ihres Unternehmens
- Garantie bis zu $1'750'000 für Endnutzer
- Rund-um-die-Uhr-Support
Die Aktivierung eines SSL-EV-Zertifikats kann bis zu 24 Stunden in Anspruch nehmen und erfordert Maßnahmen von Ihnen.
SSL-DV-Zertifikate: für Unternehmen und Privatpersonen
Das DV-Zertifikat von Sectigo steht sowohl Privatpersonen als auch Unternehmen offen. Es umfasst nicht alle oben genannten Vorteile, bietet jedoch zusätzliche Vorteile im Vergleich zu den kostenlosen Let's Encrypt SSL-Zertifikaten:
- dynamisches Sicherheits-Siegel
- Validierung Ihrer Domain
- Garantie bis zu $10'000 für Endnutzer
- Rund-um-die-Uhr-Support
Die Aktivierung eines SSL-DV-Zertifikats erfolgt sofort.
Und die Let's Encrypt-Zertifikate?
Ein kostenloses Let's Encrypt-Zertifikat bietet denselben Verschlüsselungsgrad wie ein EV- oder DV-Zertifikat. Allerdings bieten Let's Encrypt-Zertifikate nicht die folgenden Vorteile:
- manuelle Überprüfung der Kontaktdaten und der Authentizität Ihres Unternehmens (EV)
- Haftung für Endnutzer im Falle von Betrug (EV/DV)
- Unterstützung bei Fragen
Zusammengefasst stellen die Let's Encrypt-Zertifikate die Verschlüsselung der Kommunikation zwischen Ihren Benutzern und Ihrer Website sicher, garantieren den Internetnutzern jedoch nicht, dass sie sich auf einer legitimen Website befinden, deren Identität von einer Zertifizierungsstelle überprüft wurde.
Dieser Leitfaden schlägt Lösungen vor, um häufige Probleme und Fehler zu beheben, die auftreten können, wenn Sie versuchen, Ihre Website über https nach der Aktivierung eines SSL-Zertifikats anzuzeigen.
Der Webbrowser zeigt automatisch die http-Version der Website an, wenn Sie versuchen, darauf über https zuzugreifen.
Es wird empfohlen, die folgenden Maßnahmen zu ergreifen:
- Leeren Sie den Cache Ihrer Anwendungen oder Ihrer Website.
- Stellen Sie sicher, dass die Seiten und die Skripte der Website keine Umleitungen zur
http-Version der Website enthalten. - Stellen Sie sicher, dass die Datei
.htaccessder Website keine Umleitungen zurhttp-Version der Website enthält. - Legen Sie die
https-Adresse der Website als Standard fest:
Die Webseite wird falsch angezeigt (fehlende Bilder, nicht unterstützte Stylesheets usw.) oder zeigt eine Warnung in der Adressleiste an
Es wird empfohlen, die folgenden Maßnahmen zu ergreifen:
- Leeren Sie den Cache Ihrer Anwendungen oder Ihrer Website.
- Stellen Sie sicher, dass die Seiten und die Skripte nicht auf externe Ressourcen in
httpverweisen; die Seite whynopadlock.com kann Ihnen helfen, die unsicheren Elemente Ihrer Website zu identifizieren. - Nehmen Sie auch diese andere Anleitung zu diesem Thema zur Kenntnis.
"Diese Webseite zeigt eine Umleitungs-Schleife an", "ERR_TOO_MANY_REDIRECTS"
Wenn Ihr Webbrowser diesen Fehler anzeigt, wird empfohlen, die folgenden Maßnahmen zu ergreifen:
- Falls die Website mit einer Webanwendung wie WordPress oder Joomla funktioniert, deaktivieren Sie die Erweiterungen nacheinander, um die problematische zu identifizieren.
- Stellen Sie sicher, dass die Seiten und die Skripte der Website keine Umleitungen zur Version http der Website enthalten.
- Versuchen Sie, HSTS zu deaktivieren.
- Wenn Prestashop verwendet wird, muss SSL auf allen Seiten aktiviert werden:
- Fügen Sie Ihre SSL-Domäne hinzu:
- Gehen Sie zu Einstellungen > SEO & URLs.
- Im Abschnitt "Shop-URL" geben Sie die Adresse Ihrer Website im Feld "SSL-Domäne" ein (ohne
https://, nurwww.domain.xyz).
- Aktivieren Sie SSL:
- Gehen Sie zu Einstellungen > Allgemeine Einstellungen.
- Oben auf der Seite klicken Sie auf "Hier klicken, um das HTTPS-Protokoll zu verwenden, bevor Sie den SSL-Modus aktivieren."
- Eine neue Seite wird mit Ihrer Website in der gesicherten HTTPS-Version geöffnet.
- Erzwingen Sie die Verwendung von SSL auf der gesamten Website:
- Gehen Sie zurück zu Einstellungen > Allgemeine Einstellungen.
- Stellen Sie die Option "SSL aktivieren" auf JA.
- Stellen Sie auch "SSL für alle Seiten erzwingen" auf JA.
- Fügen Sie Ihre SSL-Domäne hinzu:
Ein altes SSL-Zertifikat wird angezeigt - SSL-Cache leeren
Webbrowser speichern SSL-Zertifikate, um die Navigation zu beschleunigen. Normalerweise ist das kein Problem. Wenn Sie jedoch Seiten für Ihre Website entwickeln oder ein neues Zertifikat installieren, kann der SSL-Status des Browsers störend sein. Zum Beispiel könnten Sie das Schloss-Symbol in der Adressleiste des Browsers nach der Installation eines neuen SSL-Zertifikats nicht sehen.
In diesem Fall sollten Sie zunächst sicherstellen, dass die Domain auf die IP-Adresse des Servers verweist (A- und AAAA-Einträge). Wenn weiterhin das falsche SSL-Zertifikat zurückgegeben wird, leeren Sie den SSL-Cache:
- Chrome: Gehen Sie zu den Einstellungen und klicken Sie auf Einstellungen. Klicken Sie auf Erweiterte Einstellungen anzeigen. Unter Netzwerk, klicken Sie auf Proxy-Einstellungen ändern. Das Dialogfeld Internetoptionen wird angezeigt. Klicken Sie auf die Registerkarte Inhalt. Klicken Sie auf SSL-Status löschen, und klicken Sie dann auf OK. Weitere Hinweise finden Sie in dieser Anleitung.
- Firefox: Gehen Sie zu Verlauf. Klicken Sie auf Letzten Verlauf löschen, wählen Sie dann Aktive Verbindungen aus und klicken Sie auf Jetzt löschen.
Verlust der CSS-Formatierung
Wenn die Website ohne CSS-Stil angezeigt wird, analysieren Sie das Laden der Seiten mit der Browserkonsole. Möglicherweise finden sich dort Fehler mit gemischtem Inhalt (mixed content), die mit Ihren .css-Stilen zusammenhängen und die behoben werden müssen, damit sie wieder korrekt geladen werden.
Cloudflare
Wenn Sie Cloudflare verwenden, lesen Sie diesen anderen Leitfaden dazu.
Dieser Leitfaden erklärt die Unterschiede zwischen den Webhosting-Angeboten von Infomaniak, um Ihnen zu helfen, die beste Lösung entsprechend Ihren IT-Bedürfnissen zu wählen.
Wenn Sie Ihre E-Mail-Konten hosten möchten, informieren Sie sich über diesen anderen Leitfaden.
Webhosting Starter
Das kostenlose Webhosting
Das Webhosting Starter wird kostenlos mit jeder bei Infomaniak registrierten Domain angeboten. Es bietet 10 Mo Speicherplatz, um eine Website (einfache Seiten in HTML-Sprache - kein PHP, keine Datenbank) zu erstellen, auch ohne besondere Kenntnisse, dank des Tools Willkommensseite.
- Registrieren oder übertragen Sie eine Domain bei Infomaniak
- Erfahren Sie mehr über die Vorteile, die mit einer Domain enthalten sind
Gemeinsames Webhosting
Das Spitzenangebot zum Erstellen Ihrer Websites
Diese Webhostings sind gemeinsame Angebote (die Websites werden auf Servern gehostet, deren Ressourcen mit anderen Kunden geteilt werden). Um die Zuverlässigkeit dieser gemeinsamen Dienstleistungen zu gewährleisten, nutzen die Infomaniak-Server im Durchschnitt nur 40% der CPU-Leistung und sind mit professionellen SSD-Festplatten der neuesten Generation ausgestattet.
Webhosting bietet mindestens 250 Go Speicherplatz und ermöglicht das Verwalten mehrerer Websites mit mehreren Domains. Dieses Angebot umfasst alle Technologien, die normalerweise zum Erstellen professioneller Websites verwendet werden: PHP, MySQL, FTP- und SSH-Zugriff, SSL-Zertifikate und einfache Installation von WordPress oder gängigen CMS, etc. Es ist auch möglich, eine Node.js-Website und/oder Site Creator hinzuzufügen.
Zu beachten ist, dass ohne jegliche Art von Hosting auch Site Creator „autonom / standalone“ erhalten und genutzt werden kann. Informieren Sie sich über diesen anderen Leitfaden.
Cloud-Server
Das professionelle Webhosting
Mit einem Cloud-Server werden Ihnen Ressourcen zugewiesen, die nicht mit anderen Kunden geteilt werden und Sie können die Hardware- und Softwarekonfiguration Ihres Servers nach Ihren Bedürfnissen anpassen. Ein Cloud-Server ermöglicht auch die Nutzung von Komponenten, die auf gemeinsamen Webhostings nicht verfügbar sind (Node.js, mongoDB, Sol, FFMPEG, etc.).
- Ein Cloud-Server ermöglicht es Ihnen, Ihren Server einfach über dieselbe Verwaltungs-Oberfläche wie die Webhostings zu verwalten - Sie verwalten die Websites auf dieselbe Weise.
- Ein VPS ermöglicht es Ihnen, Ihren Server zu 100% autonom mit der gewünschten Windows-Version oder Linux-Distribution (
Debian,Ubuntu,openSUSE, ...) zu verwalten - solide technische Kenntnisse sind erforderlich, um einen VPS zu nutzen, einschließlich VPS Lite.
Public Cloud (und Kubernetes Service)
Offene, erprobte und sichere IaaS-Lösung
Für Infomaniak ist es die Infrastruktur, die kDrive, Swiss Backup und den Webmail antreibt, Dienstleistungen, die von mehreren Millionen Nutzern genutzt werden. Aber Public Cloud ist für jedermann zugänglich und stellt die Ressourcen bereit, die Sie für die Entwicklung Ihrer Projekte benötigen.
Mit den maßgeschneiderten und individuellen Angeboten haben Sie keine Schwierigkeiten, Ihr Entwicklungsbudget zu verwalten. Keine Installationsgebühren. Kein Mindestbetrag. Jederzeit kündbar. Sie zahlen nur für die tatsächlich genutzten Ressourcen mit Public Cloud am Ende jedes Monats, genauso wie für den Kubernetes Service.
Jelastic Cloud
Webhosting nach Maß mit Ihren bevorzugten Technologien
Jelastic Cloud ermöglicht die Erstellung maßgeschneiderter Entwicklungsumgebungen mit Ihren bevorzugten Technologien (PHP, Java, Docker, Ruby, etc.). Es handelt sich um ein flexibles Cloud-Angebot:
- Horizontale und vertikale Skalierung der Ressourcen.
- Bezahlung nach tatsächlichem Ressourcenverbrauch.
- Einfache Anpassung Ihrer Infrastruktur (Redundanz, IP, SSL, Lastverteilung usw.).
Vielen Dank, dass Sie sich für Infomaniak entschieden haben, um Ihre Websites mit einem EV- oder DV-SSL-Zertifikat von Sectigo zu sichern.
Ein SSL-Zertifikat sichert alle Kommunikation zwischen Ihrem Server und Ihren Besuchern, zeigt ein Schloss-Symbol an und fügt das https zu Ihrer Website hinzu.
Wichtige SSL-Anleitungen
- Ein EV-SSL-Zertifikat von Sectigo bestellen
- Unterschied zwischen EV- und DV-Zertifikat verstehen
- Ein Sectigo-Zertifikat auf einer externen Website (anderer Hosting-Anbieter) verwenden
- Die Sectigo-Garantie für SSL-Zertifikate verstehen
- Ein SSL/https-Problem beheben
- Ein kostenloses Let's Encrypt SSL-Zertifikat auf einer Website installieren
- Ein kostenloses "Wildcard" SSL-Zertifikat installieren
- Ein SSL-Zertifikat deinstallieren
- Ein Let's Encrypt SSL-Zertifikat aktualisieren (z. B. nach dem Hinzufügen/Löschen von Aliasen)
Zusätzliche Hilfe
- Nehmen Sie Kenntnis von allen SSL-FAQs
- Infomaniak-Support kontaktieren
Diese Anleitung erklärt, wie Sie den Hauptdomainnamen, der mit einer auf Infomaniak gehosteten Website verbunden ist, ersetzen können, wenn Sie beispielsweise den Namen Ihres Unternehmens ändern oder die Rechtschreibung korrigieren möchten.
Vorwort
- Es ist nicht möglich, einfach die Rechtschreibung der betreffenden Domain zu ändern.
- Man muss den neuen Domainnamen besitzen und ihn anstelle des aktuellen installieren, indem man eine Umkehrung durchführt (siehe unten).
- Sie können auch Ihren Webhosting-Produkt umbenennen im Infomaniak Manager, aber die Änderung des Namens eines Hostings hat überhaupt keinen Einfluss auf die URLs der Websites.
- Man muss den Domainnamen ändern und gegebenenfalls den Inhalt der Website anpassen.
Websitename ändern
Voraussetzungen
- Bereiten Sie den neuen Domainnamen vor (falls notwendig muss er gekauft werden).
- Wenn die gewünschte Änderung eher vom Typ "Subdomain" zu "Hauptdomain" ist (
dev.domain.xyz→domain.xyzz.B.), dann nehmen Sie sich diese andere Anleitung zur Kenntnis.
Um den dem Site zugewiesenen Domainnamen durch einen anderen Domainnamen zu ersetzen:
- Klicken Sie hier, um auf die Verwaltung Ihres Produkts im Infomaniak Manager zuzugreifen (Hilfe benötigen?).
- Klicken Sie direkt auf den Name des betreffenden Produkts:

- Klicken Sie dann auf den Pfeil , um den Abschnitt Domänen dieser Website zu erweitern:

- Nehmen Sie sich diesen anderen Leitfaden zur Kenntnis, um den neuen Domainnamen mit Ihrer Website zu verknüpfen (die Voraussetzungen sorgfältig lesen):
- Dieser neue verknüpfte Domainname wird den aktuellen Hauptdomainnamen nach der unten durchzuführenden Umkehrung ersetzen.
- Sobald der neue Domainname mit Ihrer Website verknüpft ist, klicken Sie auf das Aktionsmenü ⋮ rechts daneben.
- Wählen Sie Als Hauptdomäne festlegen:

- Falls erforderlich, löschen Sie den alten Domainnamen und seine Varianten, die zu Alias-Domains geworden sind Alias (und nicht mehr Hauptdomänen).
Wenn Sie ein SSL-Zertifikat verwenden, müssen Sie es aktualisieren, damit es die hinzugefügten Aliase enthält.
Wenn Sie die Option dedizierte IP verwenden, müssen Sie diese deinstallieren und nach der Umkehrung, die Sie durchführen werden, erneut installieren.
Passen Sie den Inhalt der Website an den neuen Namen an
In einigen Fällen muss die Webanwendung, die zur Entwicklung der Website dient, einige Anpassungen vornehmen, um mit dem neuen Domainnamen zu funktionieren. Klicken Sie auf den Link, der der Entwicklung Ihrer Website entspricht, um den Inhalt anzupassen:
Dieser Leitfaden beschreibt die Gültigkeitsregeln für SSL-Zertifikate EV und DV (ab dem 1. September 2020 in Kraft getreten).
Gültigkeitsdauer der SSL-Zertifikate
Nach einer Sitzung des CA/B Forums, an der die großen Akteure des Webs (Safari, Google Chrome, Mozilla Firefox, etc. - mehr erfahren) teilnahmen, wurde beschlossen, die maximale Gültigkeitsdauer der SSL-Zertifikate auf 397 Tage zu begrenzen. Diese Änderung zielt darauf ab, das Risiko des Hackens der Zertifikate zu begrenzen und das Sicherheitsniveau der Zertifikate zu erhöhen. Es ist nicht ausgeschlossen, dass die maximale Gültigkeitsdauer eines Zertifikats in den kommenden Jahren weiter verkürzt wird. Einige Akteure wie Apple, Google oder auch Sectigo drängen in diese Richtung.
Die SSL-Zertifikate von Infomaniak Let's Encrypt sind von dieser Änderung nicht betroffen; Infomaniak kümmert sich um alles! Die EV- und DV-Zertifikate von Sectigo, die vor dem 19. August 2020 ausgestellt wurden, bleiben gültig, unabhängig von ihrer Laufzeit.
SSL-Zertifikate DV von Sectigo
Die SSL-DV-Zertifikate von Sectigo, deren Gültigkeitsdauer 1 Jahr überschreitet, werden automatisch von Infomaniak erneuert (Zertifikat wird im Monat vor dem Ablaufdatum erneut ausgestellt).
Es ist notwendig, das Zertifikat auf Ihrer Website neu zu installieren, wenn diese nicht von Infomaniak verwaltet wird.
SSL-Zertifikate EV von Sectigo
Die SSL-Zertifikate EV von Sectigo müssen jedes Jahr validiert werden, unabhängig von der gewählten Abonnementdauer.
Es ist notwendig, das Zertifikat auf Ihrer Website neu zu installieren, wenn diese nicht von Infomaniak verwaltet wird.
Diese Anleitung beschreibt die Bedingungen und das Verfahren zur Erlangung eines Sectigo SSL EV-Zertifikats bei Infomaniak.
Vorwort
- SSL-Zertifikate mit erweitierter Validierung (EV) können nur an Organisationen, Unternehmen und Gesellschaften vergeben werden, die bei einer anerkannten staatlichen Behörde (wie einem Handelsregister) rechtmäßig registriert sind.
- Die DV-Zertifikate von Sectigo und Let's Encrypt unterliegen dieser Einschränkung nicht.
- Vergleichen Sie die verfügbaren SSL-Zertifikate
- Bei Problemen mit der Validierung eines DV- oder EV-Zertifikats, lesen Sie sich diesen anderen Leitfaden.
Verfahren zur Validierung der EV-Zertifikate
Die Beantragung eines SSL EV-Zertifikats kann bis zu 24 Stunden in Anspruch nehmen und erfordert gültige Informationen vom Kunden.
Dieser Vorgang wird alle 12 Monate wiederholt, unabhängig von der gewählten Abonnementdauer für das EV-Zertifikat.
1. Überprüfung der Unternehmensdaten
Die Daten, die dem Zertifikat hinzugefügt werden, müssen zunächst von einer unabhängigen Quelle überprüft werden:
- der gesetzliche oder Handelsname
- die Rechtsform
- die Adresse
- die Postleitzahl
- der Kanton / das Departement / die Region
- das Land / der Länder-Code
Achtung:
- Der Name des Unternehmens muss genau mit dem im Register oder der Handelskammer eingetragenen Namen übereinstimmen; der Auftrag kann nur bearbeitet werden, wenn der angegebene Name registriert und korrekt vermerkt ist.
- Nur der eingetragene rechtliche Name oder der Markenname gefolgt vom rechtlichen Namen in Klammern ist zulässig [Beispiel: Handelsname (Rechtlicher Name)]; für Einheiten ohne rechtlichen Namen können alle Handelsnamen verwendet werden.
- Es ist verboten, eine Postadresse zu verwenden.
Aufgrund dessen kann es manchmal notwendig sein, einen neuen Antrag mit korrekten Daten im CSR zu stellen, und Infomaniak kann auch Ihre Zustimmung benötigen, um Änderungen an den bei der Bestellung angegebenen Informationen vorzunehmen.
2. Überprüfung der Daten im WHOIS-Verzeichnis
Das WHOIS-Verzeichnis zeigt die Informationen des Inhabers einer Domain an. Diese Daten müssen mit den bei der Bestellung des SSL-EV-Zertifikats angegebenen Informationen übereinstimmen.
Um die Informationen einer Domain im WHOIS zu aktualisieren:
- Wenn Ihre Domain bei Infomaniak verwaltet wird, nehmen Sie sich diesen anderen Leitfaden zur Kenntnis.
- Wenn Ihr Domain nicht bei Infomaniak verwaltet wird, kontaktieren Sie Ihren Hosting-Provider/Registrar.
3. Vertrag & Validierung für das EV-Zertifikat
Nach der Bestellung eines EV-Zertifikats erhält die von der Bestellung benannte Kontaktperson des Unternehmens eine E-Mail von der Zertifizierungsstelle Sectigo mit den folgenden Dokumenten:
- das Antragsformular für das Zertifikat
- der Vertrag des Zertifikats
Diese Dokumente sind vorab ausgefüllt und die Kontaktperson muss sie online mit einem zusätzlichen Code validieren. Dieser wird von einem Anrufbeantworter von Sectigo (die Anrufernummer stammt in der Regel aus den Niederlanden, +31 88 775 77 77) mündlich an Ihre beim Register oder der Handelskammer registrierte Nummer übermittelt.
Jeder Antrag auf ein Zertifikat wird telefonisch validiert, einschließlich der Erneuerungen und Wiederausstellungen von Multi-Domain-Zertifikaten.
Für alle Fragen zur Validierung, kontaktieren Sie direkt Sectigo.
4. Domänenüberprüfung (nur für externe Websites)
Dieser Schritt überprüft, ob Sie die Kontrolle über die Domain (falls diese extern zu Infomaniak ist) haben, für die das Zertifikat angefordert wird. Die Domains der bei Infomaniak gehosteten Websites werden automatisch validiert.
Jeder (Sub-)Domain muss einzeln über eine der in dieser Anleitung beschriebenen Methoden genehmigt werden.
Dieser Leitfaden erklärt, wie Sie ein SSL-Zertifikat unabhängig von seinem Typ deinstallieren, das ursprünglich über den Infomaniak Manager installiert wurde. Wenn Ihr Zertifikat kostenpflichtig ist und Sie das laufende Angebot lieber kündigen möchten, nehmen Sie sich die Zeit, diesen anderen Leitfaden zu lesen.
SSL-Zertifikat entfernen
Um ein Infomaniak-Zertifikat zu deinstallieren:
- Klicken Sie hier, um auf die Verwaltung Ihres Produkts im Infomaniak Manager zuzugreifen (Hilfe benötigt?).
- Klicken Sie direkt auf den Namen, der dem betreffenden Produkt zugewiesen wurde:

- Klicken Sie auf das Aktionsmenü ⋮, das sich rechts neben dem betreffenden Element befindet.
- Klicken Sie auf Deinstallieren:

- Bestätigen Sie die Deinstallation des Zertifikats.
Diese Anleitung erklärt, wie man ein kostenloses SSL-Zertifikat von Let's Encrypt auf einer bei Infomaniak gehosteten Website installiert.
Vorwort
- Sobald das Zertifikat installiert ist, ist Ihre Website über
httpundhttpserreichbar …- Falls erforderlich, leiten Sie alle Besucher automatisch auf die sichere https-Website weiter.
- Wenn Sie einen kürzlich hinzugefügten Alias-Domänennamen in Ihre Website einbeziehen möchten, die bereits ein Zertifikat besaß, müssen Sie es aktualisieren.
- Für mehrere Subdomains, informieren Sie sich über diesen anderen Leitfaden.
- Let's Encrypt begrenzt die Installation von Zertifikaten auf:
- 100 Subdomains
- 20 Zertifikate für 7 Tage pro registrierte Domain
- 5 fehlgeschlagene Anfragen pro Konto pro Hostname pro Stunde
Ein kostenloses SSL-Zertifikat auf einer Website installieren
Voraussetzungen
- Damit die Installation möglich ist, müssen die DNS-Einträge des Domainnamens richtig konfiguriert sein, um auf die betreffende Website zu verweisen.
- Wenn eine Änderung auf dieser Ebene vorgenommen wurde, funktionieren möglicherweise nicht sofort alle Vorgänge.
Um auf die Websites zuzugreifen und ein SSL-Zertifikat zu installieren:
- Klicken Sie hier, um auf die Verwaltung Ihres Produkts im Infomaniak Manager zuzugreifen (Hilfe benötigen?).
- Klicken Sie direkt auf den Namen des betreffenden Produkts:

- Klicken Sie auf Konfigurieren unter SSL-Zertifikat:

- Klicken Sie auf die Schaltfläche Zertifikat installieren:

- Wählen Sie das kostenlose Zertifikat aus.
- Klicken Sie auf die Schaltfläche Weiter:

- Überprüfen oder wählen Sie die betreffenden Domains aus.
- Klicken Sie auf die Schaltfläche Installieren:

- Warten Sie, bis das Zertifikat auf der Website erstellt wurde.
Nehmen Sie sich diese Anleitung zur Hand, wenn Sie auf SSL-Fehler stoßen und diese andere Anleitung, wenn Sie Cloudflare verwenden.
Diese Anleitung erklärt, wie man zwei verschiedene EV- oder DV-SSL-Zertifikate auf derselben Website hinzufügt.
Vorbemerkung
- Da es nicht möglich ist, zwei SSL-Zertifikate auf derselben Website zu installieren, ist es notwendig, zwei identische Websites zu erstellen.
Erstellung der zweiten Website
Voraussetzungen
- Entfernen Sie alle eventuellen Alias-Domänennamen von Ihrer Website.
Um auf das Webhosting zuzugreifen und eine Website hinzuzufügen:
- Klicken Sie hier, um auf die Verwaltung Ihres Produkts im Infomaniak Manager zuzugreifen (Hilfe benötigen?).
- Klicken Sie direkt auf den Namen, der dem betreffenden Produkt zugewiesen wurde.
- Klicken Sie auf die Schaltfläche Website hinzufügen:

- Fahren Sie ohne Installation eines Tools fort.
- Wählen Sie zwischen der Verwendung eines Domänennamens oder eines Subdomänennamens.
- Geben Sie den Namen der Domain oder des Subdomains an.
- Klicken Sie auf Erweiterte Optionen.
- Aktivieren Sie (oder nicht) das SSL-Zertifikat Let's Encrypt für die zukünftige Website.
- Klicken Sie auf Standort manuell festlegen.
- Wählen Sie denselben Standort wie die Hauptseite:

- Wählen Sie dieselbe Version PHP wie die Hauptseite:
- Klicken Sie auf die blaue Schaltfläche Weiter, um mit der Erstellung der Website zu beginnen.
SSL-Zertifikat installieren
Sobald die zweite Website erstellt ist (jeder Hinzufügen/Ändern kann bis zu 48 Stunden dauern, um sich zu verbreiten), können Sie ein SSL-Zertifikat installieren (falls Sie sich entschieden haben, das Zertifikat nicht im Punkt 8 oben zu installieren).
Um auf die Verwaltung der Website zuzugreifen:
- Klicken Sie hier, um auf die Verwaltung Ihres Produkts im Infomaniak Manager zuzugreifen (Hilfe benötigen?).
- Klicken Sie direkt auf den Namen, der dem betreffenden Produkt zugewiesen wurde.
- Klicken Sie auf SSL-Zertifikate im linken Seitenmenü.
- Klicken Sie auf die blaue Schaltfläche SSL-Zertifikat installieren und folgen Sie dem Verfahren.
Dieser Leitfaden erklärt, wie Sie ein individuelles SSL-Zertifikat erhalten, das Sie mit Jelastic Cloud bei Infomaniak verwenden können.
Individuelle SSL-Zertifikate sind nur mit einem kostenpflichtigen Konto verfügbar.
Dokumentation für SSL
Nehmen Sie sich die Zeit, diese Leitfäden zu lesen:
- Es ist durchaus möglich, ein SSL-Zertifikat bei Infomaniak zu kaufen, um es anschließend auf Jelastic Cloud zu installieren.
- Integriert in Jelastic Cloud finden Sie auch ein gültiges Zertifikat, jedoch nur für Domains
xxx.jcloud.ik-server.com. - Let's Encrypt-Zertifikate können ebenfalls kostenlos für jede Domain erhalten werden.
- Es ist möglich, ein kostenpflichtiges Zertifikat für jede Domain zu erhalten.
- Um Tests durchzuführen, können Sie auch ein selbstsigniertes Zertifikat einrichten.
Diese Anleitung erklärt, wie Sie ein SSL-Zertifikat aus dem Infomaniak Manager herunterladen oder exportieren.
Vorwort
- Das Herunterladen des Zertifikats erzeugt eine Datei im Format
.zip. - Das Archiv enthält die Dateien
.keyund.crt(sowie_windows.pfx&.protected.keyje nach Zertifikatstyp):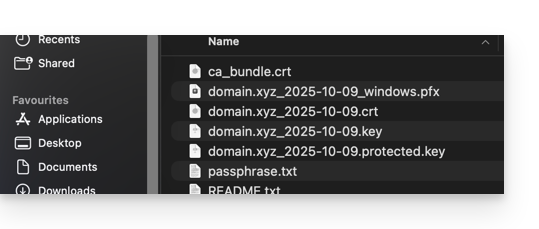
- Es wird empfohlen, dieses Zertifikat und seinen privaten Schlüssel an einem sicheren Ort aufzubewahren, da Letzterer den Zugriff auf Ihre verschlüsselten Daten ermöglichen könnte.
Ein SSL-Zertifikat exportieren oder herunterladen
Um auf die Verwaltung Ihrer Zertifikate zuzugreifen:
- Klicken Sie hier, um auf die Verwaltung Ihres Produkts im Infomaniak Manager zuzugreifen (Hilfe benötigt?):
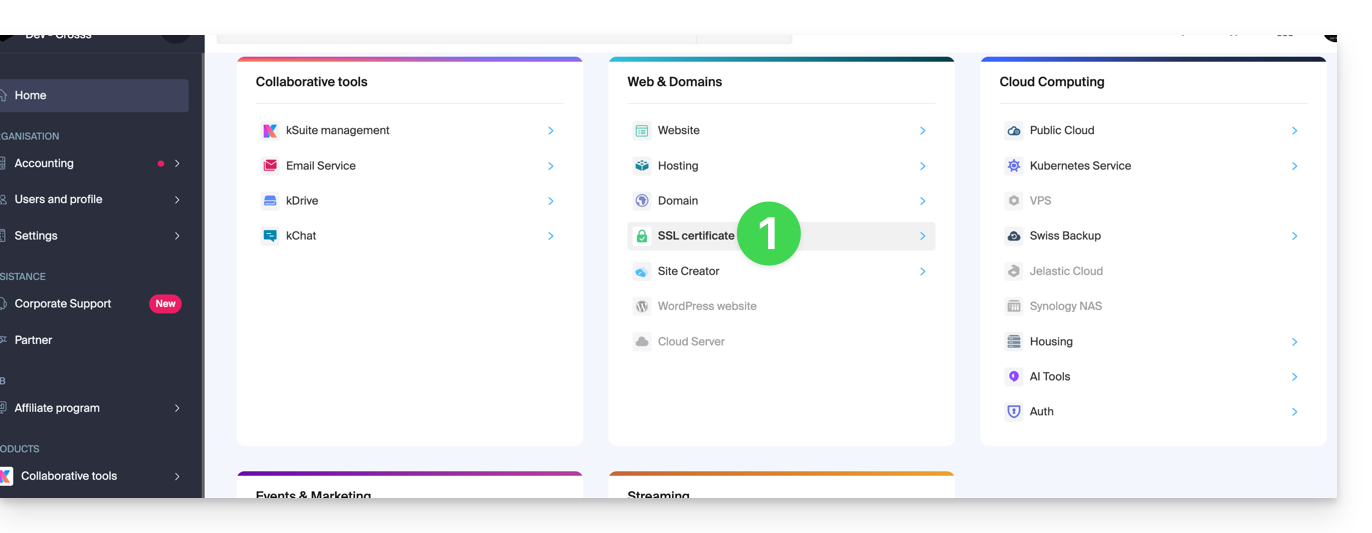
- Filtern Sie bei Bedarf Ihre Zertifikatstypen, indem Sie auf das dafür vorgesehene Symbol klicken.
- Zeigen Sie verschiedene Zertifikatstypen wie Let's Encrypt, Sectigo DV & EV an...
- Fügen Sie die Zertifikate hinzu, die angezeigt werden sollen.
- Wenden Sie die Filter an:
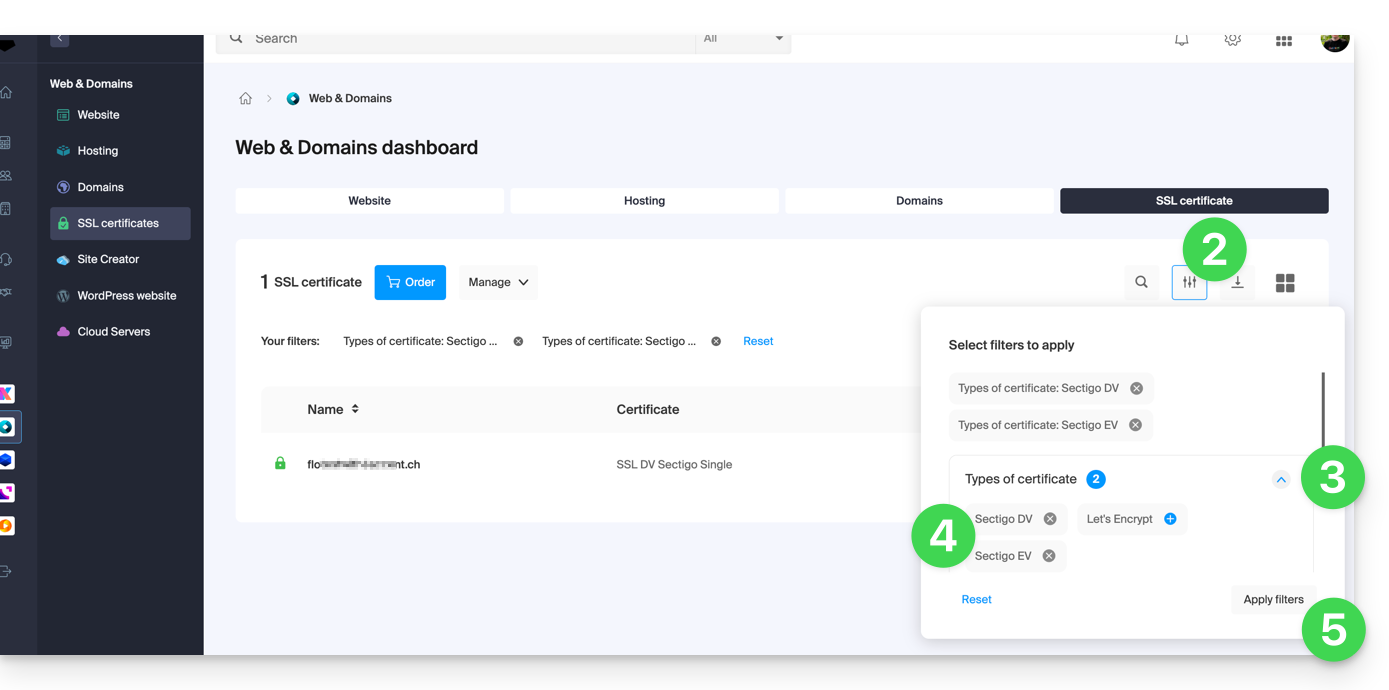
- Die Tabelle zeigt nur noch die von Ihnen ausgewählten Zertifikatstypen an.
Ein Let's Encrypt-Zertifikat exportieren
- Klicken Sie direkt auf den Namen, der dem Zertifikat Let's Encrypt in der Liste zugewiesen ist:
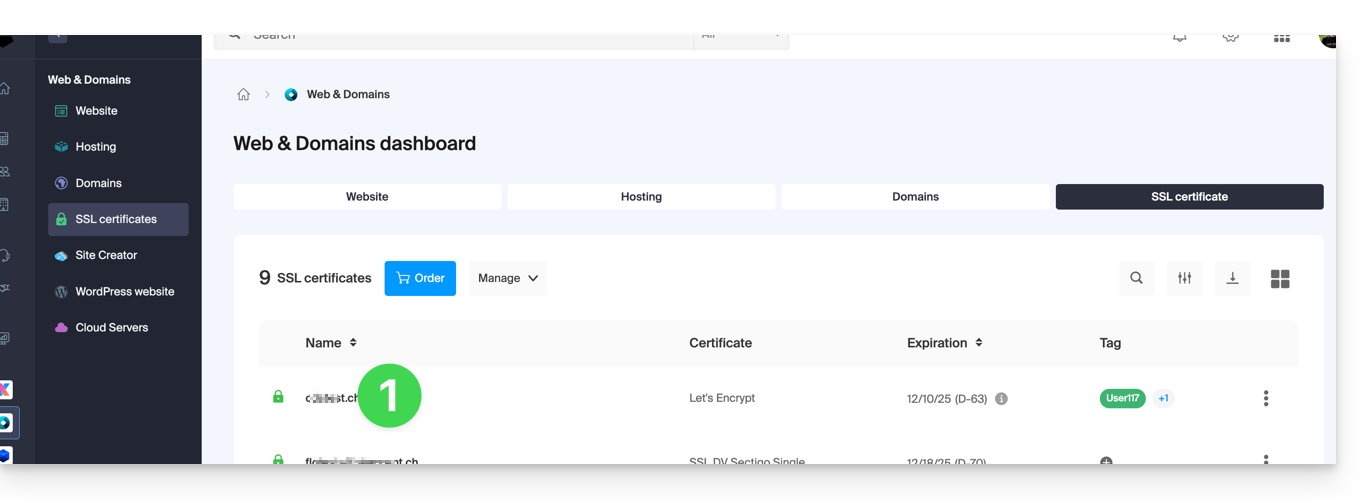
- Klicken Sie auf das Aktionsmenü ⋮ rechts neben dem betreffenden Objekt in der angezeigten Tabelle.
- Wählen Sie Zertifikat exportieren und folgen Sie den Anweisungen, um das Archiv auf Ihr Gerät herunterzuladen:
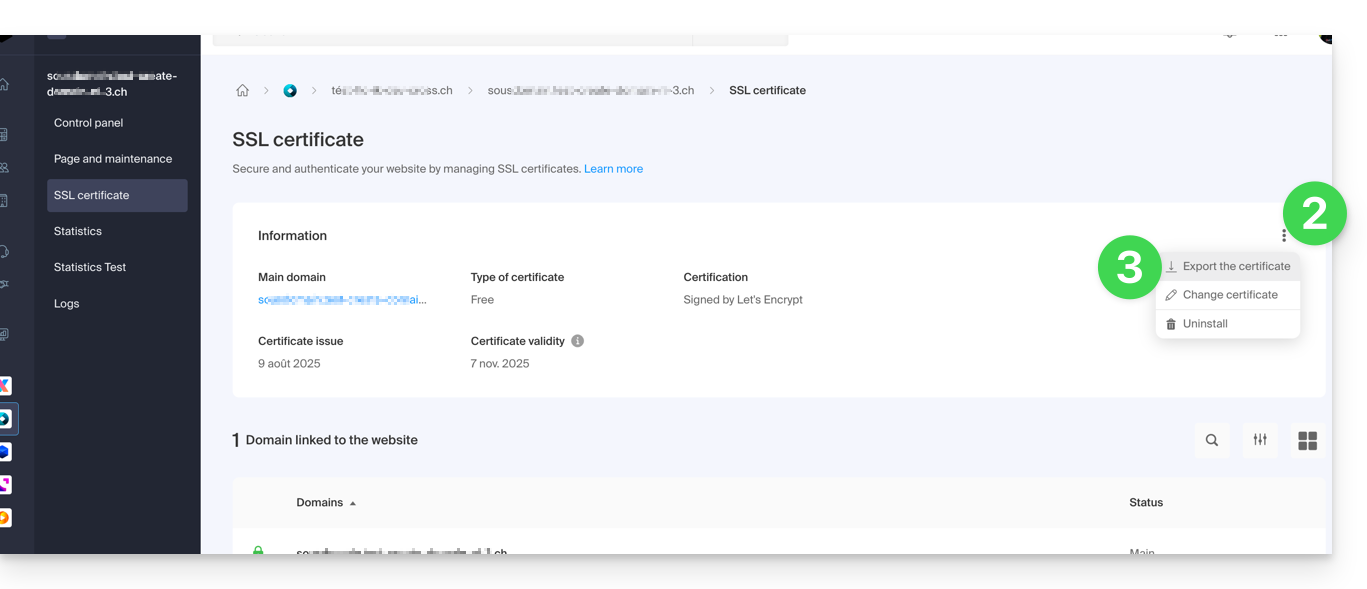
Ein Sectigo-Zertifikat exportieren
- Klicken Sie direkt auf den Namen, der dem Zertifikat in der Zertifikatsliste zugewiesen ist.
- Klicken Sie auf die Schaltfläche Verwalten.
- Klicken Sie auf Zertifikat herunterladen und folgen Sie den Anweisungen, um das Archiv auf Ihr Gerät herunterzuladen:
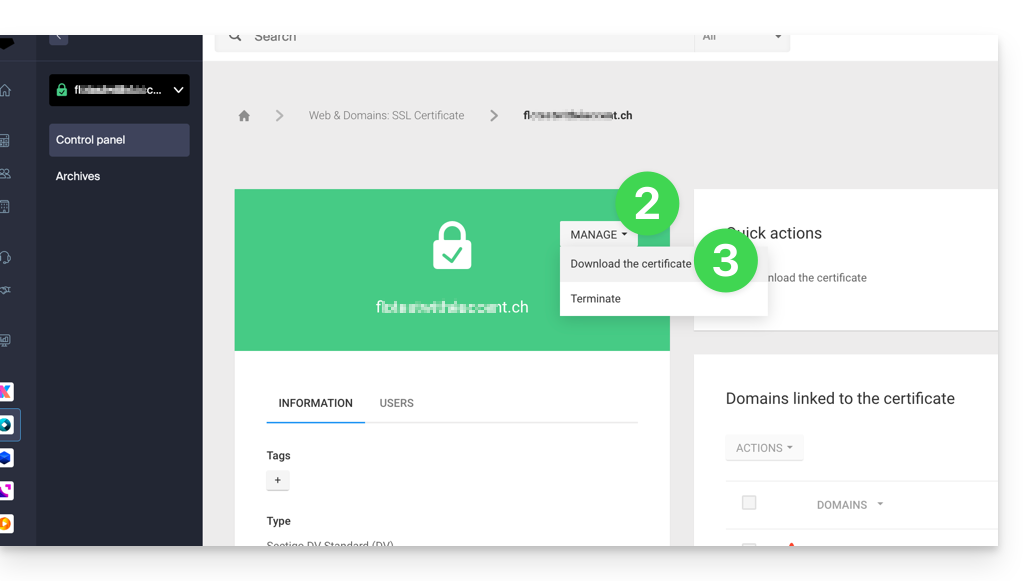
Diese Anleitung erklärt, wie man ein SSL-Zertifikat von Let's Encrypt für eine Webseite, die bei Infomaniak gehostet wird, aktualisiert.
Vorbemerkung
- Es kann notwendig sein, nach dem Hinzufügen oder Entfernen eines Alias zu einer Website ein Zertifikat neu zu erstellen, um die neuen Domänennamen, die mit der Website verbunden sind, einzubeziehen.
- Das Dashboard zeigt Ihnen klar an, dass eine der mit der Website verbundenen Domains nicht im aktuellen SSL-Zertifikat enthalten ist:

Ein Let's Encrypt-Zertifikat aktualisieren
Um auf die Verwaltung der Zertifikate zuzugreifen:
- Klicken Sie hier, um auf die Verwaltung Ihres Produkts im Infomaniak Manager zuzugreifen (Hilfe benötigen?).
- Klicken Sie direkt auf den Namen, der dem betreffenden Produkt zugeordnet ist:

- Klicken Sie auf das Aktionsmenü ⋮.
- Klicken Sie auf Zertifikat ändern:

- Wählen Sie den Typ des zu aktualisierenden Zertifikats aus.
- Klicken Sie auf die Schaltfläche Weiter:

- Überprüfen oder wählen Sie die betreffenden Domains aus.
- Klicken Sie auf die Schaltfläche Installieren:

Dieser Leitfaden erklärt, wie man die detaillierten Informationen, die von Qualys SSL Labs (https://www.ssllabs.com/ssltest/) bereitgestellt werden, korrekt interpretiert. Diese können manchmal technisch oder alarmierend erscheinen, wenn der richtige Kontext fehlt.
Vorwort
- Qualys SSL Labs ist ein weit verbreitetes Analyse-Tool zur Bewertung der SSL/TLS-Konfiguration von Websites.
- Die Warnungen in ihren Berichten sind oft nur technische Details, die keinen Einfluss auf die Sicherheit oder das SEO der Website haben.
Mehrere Zertifikate in den SSL Labs-Berichten
Wenn SSL Labs eine Website analysiert, kann es mehrere nummerierte Zertifikate anzeigen (Zertifikat #1, Zertifikat #2 usw.). Dies geschieht aus mehreren Gründen:
- Hauptzertifikat (#1): Das Zertifikat, das angezeigt wird, wenn SNI (Server Name Indication) verwendet wird.
- SNI ist eine TLS-Erweiterung, die es einem Server ermöglicht, mehrere SSL-Zertifikate für verschiedene Domänen auf derselben IP-Adresse zu hosten. Wenn ein Browser eine Verbindung herstellt, gibt er den Domänennamen an, den er erreichen möchte.
- Sekundäres Zertifikat (#2): Das Zertifikat, das angezeigt wird, wenn SNI nicht verwendet wird oder bei einer direkten IP-Verbindung.
Ein Hinweis "No SNI" im Zertifikat #2 ist kein Fehler. Er bedeutet einfach, dass SSL Labs getestet hat, was passiert, wenn sich ein Client ohne SNI-Informationen verbindet. In diesem Fall:
- Der Server stellt ein Ersatzzertifikat (oft ein generisches oder Vorschauzertifikat) bereit.
- Diese Situation betrifft nur sehr veraltete Clients, die SNI nicht unterstützen.
- Moderne Browser verwenden alle SNI und erhalten daher das Zertifikat #1.
Probleme mit Zertifikatsketten
"Kettenprobleme: Falsche Reihenfolge, Zusätzliche Zertifikate, Enthält Anker"
Diese Warnungen bedeuten nicht unbedingt, dass das Zertifikat fehlerhaft ist:
Incorrect order: Die Zwischenzertifikate werden nicht in der optimalen Reihenfolge präsentiert.Extra certs: Unnötige zusätzliche Zertifikate sind enthalten.Contains anchor: Das Stammzertifikat ist in der Kette enthalten.
Das TLS-Protokoll ermöglicht es, das Stammzertifikat wegzulassen, da es normalerweise bereits in den Zertifikatspeichern der Browser vorhanden ist. Es ist nicht falsch, es einzubeziehen, aber es ist redundant.
„Alternative names mismatch“
Für das Backup-Zertifikat (#2) ist die Warnung "MISMATCH" normal, weil:
- Dieses Zertifikat ist für eine andere Domain (
preview.infomaniak.website) konzipiert. - Er wird nur angezeigt, wenn SNI nicht verwendet wird.
- Der Browser, der dieses Zertifikat erhält, würde es als nicht mit der angeforderten Domain übereinstimmend identifizieren, aber dies beeinträchtigt die normalen Verbindungen mit SNI nicht.
Was SEO-Bedenken betrifft:
- Google und die anderen Suchmaschinen verwenden moderne Browser, die SNI unterstützen.
- Sie erhalten das Zertifikat #1, das für Ihre Domain gültig ist.
- Die Warnungen bezüglich Zertifikat #2 haben keinen Einfluss auf die Suchmaschinenoptimierung.
- Nur Probleme mit dem Hauptzertifikat (#1) könnten die SEO beeinflussen.
Diese Konfiguration ist perfekt für ein Shared Hosting geeignet, bei dem mehrere Websites dieselbe Infrastruktur teilen, mit einem Vorschau-Zertifikat als Backup-Lösung.
Die mit einem SSL-EV- oder DV-Zertifikat bereitgestellte Garantie schützt Ihre Benutzer vor allen Unvorhersehbarkeiten, die mit einem möglichen Validierungsfehler durch Sectigo, die Zertifizierungsstelle, die die SSL-Zertifikate ausstellt und Ihre persönlichen Daten validiert, verbunden sind.
Die Garantie ist daher geltend zu machen, wenn die Zertifizierungsstelle die im digitalen Zertifikat enthaltenen Informationen nicht korrekt validiert und dieser Fehler dem Endnutzer im Rahmen einer betrügerischen Kreditkartentransaktion finanzielle Verluste verursacht.
Dieser Leitfaden erklärt, wie Sie eine Zertifikatsanforderung (CSR) für einen Domainnamen und alle seine Subdomains mit einem Webhosting (ausgenommen kostenloses Hosting des Typs Starter) erstellen.
Damit können Sie die Verbindung zu Ihrem Domainnamen und allen seinen Subdomains per SSL verschlüsseln.
Wildcard-Zertifikat einrichten
1. Domain-Alias mit Sternchen * hinzufügen
Um einen Alias des Typs * zu Ihrer Website hinzuzufügen:
- Hier klicken, um auf die Verwaltung Ihres Produkts im Infomaniak Manager zuzugreifen (Hilfe benötigt?).
- Klicken Sie direkt auf den Namen des betreffenden Produkts:

- Klicken Sie dann auf den Pfeil , um den Abschnitt Domains dieser Website zu erweitern.
- Klicken Sie auf die Schaltfläche Domain hinzufügen:

- Geben Sie den hinzuzufügenden Domainnamen in dieser Form ein:
*.domain.xyz(das Sternchen ist erforderlich, gefolgt von einem Punkt und dem Domainnamen der Website, in diesem Beispiel domain.xyz)
- Klicken Sie auf die Schaltfläche Bestätigen, um den Vorgang abzuschließen:

2. SSL-Zertifikat installieren oder aktualisieren
Beispiel für die Aktualisierung des bestehenden Zertifikats, um die Wildcard-Subdomain * zu integrieren:
- Hier klicken, um auf die Verwaltung Ihres Produkts im Infomaniak Manager zuzugreifen (Hilfe benötigt?).
- Klicken Sie direkt auf den Namen des betreffenden Produkts.
- Klicken Sie auf SSL im linken Seitenmenü.
- Klicken Sie auf das Aktionsmenü ⋮, das sich rechts befindet.
- Klicken Sie auf Zertifikat ändern:

- Wählen Sie dasselbe Zertifikat aus, das Sie bereits besitzen.
- Klicken Sie auf die Schaltfläche Weiter:

- Stellen Sie sicher, dass das kürzlich hinzugefügte Subdomain ausgewählt ist.
- Klicken Sie auf die Schaltfläche Installieren unten:

- Warten Sie, bis die Erstellung oder Aktualisierung abgeschlossen ist.
Dieser Leitfaden erklärt, wie alle Besucher einer Website auf Webhosting Infomaniak zu einer gesicherten HTTPS-Version (SSL) umgeleitet werden.
Vorwort
- Diese Weiterleitung erfolgt in der Regel automatisch mit einer Standardkonfiguration und -installation.
- Für zusätzliche Hilfe kontaktieren Sie einen Partner oder starten Sie kostenlos eine Ausschreibung — erfahren Sie auch mehr über die Rolle des Hosters.
Manuelle Umleitung über die Datei .htaccess
Voraussetzungen
- Über einen gültigen und funktionierenden SSL-Zertifikat für die Infomaniak-Webseite verfügen.
Danach ändern Sie die folgenden 3 Zeilen im .htaccess-Datei der betreffenden Website, damit alle Besucher automatisch auf die gesicherte https-Version zugreifen:
RewriteEngine on
RewriteCond %{HTTPS} off
RewriteRule (.*) https://domain.xyz/$1 [R=301,L]domain.xyz durch Ihre Domain mit der entsprechenden Erweiterung (.com, .fr, .ch, etc.).Ersetzen Sie die zweite Zeile des obigen Codes durch RewriteCond %{HTTP:X-Forwarded-Proto} !https bei Problemen.
Mit einem CMS
Die meisten Webanwendungen wie WordPress und Joomla verfügen über Erweiterungen/Plugins, die die Besucher einer Website automatisch zur https-sicheren Version umleiten.
WordPress
Wenn Sie ein Content-Management-System (CMS) wie WordPress verwenden, um Ihre Website zu erstellen, empfehlen wir Ihnen, ein Plugin zu installieren, um diese Weiterleitung durchzuführen:
- Sichern Sie die Dateien und die Datenbank der Website als Vorsichtsmaßnahme.
- Installieren Sie das Plugin Really Simple SSL oder ein ähnliches aus der WordPress-Konsole und aktivieren Sie es.
- Die Besucher werden nun automatisch auf die https-Version der Website umgeleitet.
Joomla
domain.xyz durch Ihre Domain mit der entsprechenden Erweiterung (.com, .fr, .ch, etc.)Finden Sie die Zeile
var $live_site ='';in der Konfigurationsdatei von Joomla (
configuration.php) auf dem Server.Ersetzen Sie durch
var $live_site = 'https://www.domain.xyz';Fügen Sie drei Zeilen in Ihre Datei
.htaccessauf dem Server ein:RewriteEngine On RewriteCond %{HTTPS} OFF RewriteRule (.*) https://%{HTTP_HOST}%{REQUEST_URI}- Öffnen Sie das Joomla-Administrationspanel unter "System - Konfiguration".
- Klicken Sie auf die Registerkarte "Server" und unter "SSL erzwingen" wählen Sie "Verwaltung und Seite".
- Speichern Sie die Änderungen und die Besucher werden nun automatisch auf die https-Version der Website umgeleitet.
Prestashop
- Geben Sie die Allgemeine Einstellungen im Back-Office von Prestashop ein, um SSL zu aktivieren:
- < v1.7 klicken Sie auf "Einstellungen" und dann auf "Allgemein"
- > v1.7 klicken Sie auf "Shop-Einstellungen" und dann auf "Allgemein"
- Aktivieren Sie den Umschalter (toggle switch) "SSL aktivieren" auf "JA"
- Klicken Sie auf "Speichern"
- Aktivieren Sie an derselben Stelle den Umschalter (Toggle Switch) "SSL für die gesamte Website aktivieren" auf "JA".
- Klicken Sie auf "Speichern".
Falls kein Sicherheits-Schloss im Browser angezeigt wird oder eine Warnung erscheint, sollten Sie die Vorlagen oder Module überprüfen, da diese manchmal nicht vollständig mit SSL kompatibel sind. Ihr Prestashop lädt dann Elemente (Bilder, .css- oder .js-Dateien, Schriftarten...) über "http", obwohl diese nun über "https" geladen werden sollten.
Drupal
Nehmen Sie sich diesen Artikel (auf Englisch) zur Kenntnis, der erklärt, wie man eine Drupal-Website von http auf https umstellt.
Alternative Lösungen
domain.xyz durch Ihre Domain mit der entsprechenden Erweiterung (.com, .fr, .ch, etc.)In Ihrer Datei .htaccess, um die URL der Website auf https:// zu erzwingen, aber ohne www:
RewriteEngine On
RewriteCond %{HTTPS} off [OR]
RewriteCond %{HTTP_HOST} ^www. [NC]
RewriteRule (.*) https://domain.xyz/$1 [R=301,L]Im Falle einer Umleitungs-Schleife, passen Sie den obigen Code wie folgt an:
RewriteEngine on
RewriteCond %{HTTP:X-Forwarded-Proto} !https [OR]
RewriteCond %{HTTP_HOST} ^www. [NC]
RewriteRule (.*) https://domain.xyz/$1 [R=301,L]In Ihrer Datei .htaccess, um die Umleitung mit www zu erzwingen
mit den Subdomains:
RewriteEngine On
RewriteCond %{HTTPS} off [OR]
RewriteCond %{HTTP_HOST} !^www. [NC]
RewriteRule (.*) https://www.domain.xyz/$1 [R=301,L]Im Falle einer Umleitungs-Schleife, passen Sie den obigen Code wie folgt an:
RewriteEngine on
RewriteCond %{HTTP:X-Forwarded-Proto} !https [OR]
RewriteCond %{HTTP_HOST} !^www. [NC]
RewriteRule (.*) https://www.domain.xyz/$1 [R=301,L]und ohne die Subdomains:
RewriteEngine on
RewriteCond %{HTTPS} off [OR]
RewriteCond %{HTTP_HOST} ^domain.xyz [NC]
RewriteRule (.*) https://www.domain.xyz/$1 [R=301,L]Im Falle einer Umleitungs-Schleife, passen Sie den obigen Code wie folgt an:
RewriteEngine on
RewriteCond %{HTTP:X-Forwarded-Proto} !https [OR]
RewriteCond %{HTTP_HOST} ^domain.xyz [NC]
RewriteRule (.*) https://www.domain.xyz/$1 [R=301,L]Häufige Fehler nach einer HTTPS-Umleitung
Um häufige Probleme zu beheben, die nach einer Weiterleitung Ihrer Website auf ihre sichere https-Version auftreten können, lesen Sie diese Anleitung.
Dieser Leitfaden hilft Ihnen, wenn Sie beispielsweise ein Paket wie pymysql bereitstellen möchten und dieses eine Python-Version benötigt, die höher ist als die auf Ihrem Hosting angebotene.
Vorwort
- Anaconda ist eine kostenlose und Open-Source-Distribution der Programmiersprache Python. Diese Distribution zielt darauf ab, die Verwaltung von Paketen und die Bereitstellung zu vereinfachen.
- Es wird empfohlen, conda zu verwenden, das mit einer aktuellen Version von Python geliefert wird und im Benutzerbereich installiert wird, sodass es keine Konflikte mit dem System-Python gibt (wie in einer virtuellen Umgebung, die immer eine Systeminstallation der gewünschten Version erfordert).
- Nehmen Sie die offizielle Dokumentation zur Kenntnis.
⚠️ Für zusätzliche Hilfe kontaktieren Sie einen Partner oder starten Sie eine kostenlose Ausschreibung — erfahren Sie auch mehr über die Rolle des Hosting-Anbieters.
Installationsprogramm herunterladen
uid165116@od-12345:~$ wget https://repo.anaconda.com/miniconda/Miniconda3-py37_4.10.3-Linux-x86_64.sh
--2021-07-28 18:21:10-- https://repo.anaconda.com/miniconda/Miniconda3-py37_4.10.3-Linux-x86_64.sh
Resolving repo.anaconda.com (repo.anaconda.com)... 2606:4700::6810:8303, 2606:4700::6810:8203, 104.16.131.3, ...
Connecting to repo.anaconda.com (repo.anaconda.com)|2606:4700::6810:8303|:443... connected.
HTTP request sent, awaiting response... 200 OK
Length: 89026327 (85M) [application/x-sh]
Saving to: ‘Miniconda3-py37_4.10.3-Linux-x86_64.sh’Miniconda3-py37_4.10.3-Linux-x86_64.sh 100% [==============================================>] 84.90M 203MB/s in 0.4s 18:21:11 (100 MB/s) - ‘Miniconda3-py37_4.10.3-Linux-x86_64.sh’ saved [89026327/89026327]Hash überprüfen
uid165116@od-12345:~$ test $(md5sum Miniconda3-py37_4.10.3-Linux-x86_64.sh | awk '{print $1}') == "9f186c1d86c266acc47dbc1603f0e2ed" && echo "OK"
OKInstallation starten
uid165116@od-12345:~$ bash Miniconda3-py37_4.10.3-Linux-x86_64.sh -b
PREFIX=/home/clients/fc84cbbf6dcbd6dd76b15d3e56c1789f/miniconda3
Unpacking payload ...
Collecting package metadata (current_repodata.json): done
Solving environment: done## Package Plan ##environment location: /home/clients/fc84cbbf6dcbd6dd76b15d3e56c1789f/miniconda3added / updated specs:
- _libgcc_mutex==0.1=main
- _openmp_mutex==4.5=1_gnu
- brotlipy==0.7.0=py37h27cfd23_1003
- ca-certificates==2021.7.5=h06a4308_1
- certifi==2021.5.30=py37h06a4308_0
- cffi==1.14.6=py37h400218f_0
- chardet==4.0.0=py37h06a4308_1003
- conda-package-handling==1.7.3=py37h27cfd23_1
- conda==4.10.3=py37h06a4308_0
- cryptography==3.4.7=py37hd23ed53_0
- idna==2.10=pyhd3eb1b0_0
- ld_impl_linux-64==2.35.1=h7274673_9
- libffi==3.3=he6710b0_2
- libgcc-ng==9.3.0=h5101ec6_17
- libgomp==9.3.0=h5101ec6_17
- libstdcxx-ng==9.3.0=hd4cf53a_17
- ncurses==6.2=he6710b0_1
- openssl==1.1.1k=h27cfd23_0
- pip==21.1.3=py37h06a4308_0
- pycosat==0.6.3=py37h27cfd23_0
- pycparser==2.20=py_2
- pyopenssl==20.0.1=pyhd3eb1b0_1
- pysocks==1.7.1=py37_1
- python==3.7.10=h12debd9_4
- readline==8.1=h27cfd23_0
- requests==2.25.1=pyhd3eb1b0_0
- ruamel_yaml==0.15.100=py37h27cfd23_0
- setuptools==52.0.0=py37h06a4308_0
- six==1.16.0=pyhd3eb1b0_0
- sqlite==3.36.0=hc218d9a_0
- tk==8.6.10=hbc83047_0
- tqdm==4.61.2=pyhd3eb1b0_1
- urllib3==1.26.6=pyhd3eb1b0_1
- wheel==0.36.2=pyhd3eb1b0_0
- xz==5.2.5=h7b6447c_0
- yaml==0.2.5=h7b6447c_0
- zlib==1.2.11=h7b6447c_3The following NEW packages will be INSTALLED: _libgcc_mutex pkgs/main/linux-64::_libgcc_mutex-0.1-main
_openmp_mutex pkgs/main/linux-64::_openmp_mutex-4.5-1_gnu
brotlipy pkgs/main/linux-64::brotlipy-0.7.0-py37h27cfd23_1003
ca-certificates pkgs/main/linux-64::ca-certificates-2021.7.5-h06a4308_1
certifi pkgs/main/linux-64::certifi-2021.5.30-py37h06a4308_0
cffi pkgs/main/linux-64::cffi-1.14.6-py37h400218f_0
chardet pkgs/main/linux-64::chardet-4.0.0-py37h06a4308_1003
conda pkgs/main/linux-64::conda-4.10.3-py37h06a4308_0
conda-package-han~ pkgs/main/linux-64::conda-package-handling-1.7.3-py37h27cfd23_1
cryptography pkgs/main/linux-64::cryptography-3.4.7-py37hd23ed53_0
idna pkgs/main/noarch::idna-2.10-pyhd3eb1b0_0
ld_impl_linux-64 pkgs/main/linux-64::ld_impl_linux-64-2.35.1-h7274673_9
libffi pkgs/main/linux-64::libffi-3.3-he6710b0_2
libgcc-ng pkgs/main/linux-64::libgcc-ng-9.3.0-h5101ec6_17
libgomp pkgs/main/linux-64::libgomp-9.3.0-h5101ec6_17
libstdcxx-ng pkgs/main/linux-64::libstdcxx-ng-9.3.0-hd4cf53a_17
ncurses pkgs/main/linux-64::ncurses-6.2-he6710b0_1
openssl pkgs/main/linux-64::openssl-1.1.1k-h27cfd23_0
pip pkgs/main/linux-64::pip-21.1.3-py37h06a4308_0
pycosat pkgs/main/linux-64::pycosat-0.6.3-py37h27cfd23_0
pycparser pkgs/main/noarch::pycparser-2.20-py_2
pyopenssl pkgs/main/noarch::pyopenssl-20.0.1-pyhd3eb1b0_1
pysocks pkgs/main/linux-64::pysocks-1.7.1-py37_1
python pkgs/main/linux-64::python-3.7.10-h12debd9_4
readline pkgs/main/linux-64::readline-8.1-h27cfd23_0
requests pkgs/main/noarch::requests-2.25.1-pyhd3eb1b0_0
ruamel_yaml pkgs/main/linux-64::ruamel_yaml-0.15.100-py37h27cfd23_0
setuptools pkgs/main/linux-64::setuptools-52.0.0-py37h06a4308_0
six pkgs/main/noarch::six-1.16.0-pyhd3eb1b0_0
sqlite pkgs/main/linux-64::sqlite-3.36.0-hc218d9a_0
tk pkgs/main/linux-64::tk-8.6.10-hbc83047_0
tqdm pkgs/main/noarch::tqdm-4.61.2-pyhd3eb1b0_1
urllib3 pkgs/main/noarch::urllib3-1.26.6-pyhd3eb1b0_1
wheel pkgs/main/noarch::wheel-0.36.2-pyhd3eb1b0_0
xz pkgs/main/linux-64::xz-5.2.5-h7b6447c_0
yaml pkgs/main/linux-64::yaml-0.2.5-h7b6447c_0
zlib pkgs/main/linux-64::zlib-1.2.11-h7b6447c_3Preparing transaction: done
Executing transaction: done
installation finished.Conda starten
uid165116@od-12345:~$ source <(~/miniconda3/bin/conda shell.bash hook)pymysql installieren (z.B.)
(base) uid165116@od-12345:~$ python3 -V
Python 3.7.10(base) uid165116@od-12345:~$ pip3 install pymysql --user
Collecting pymysql
Downloading PyMySQL-1.0.2-py3-none-any.whl (43 kB)
|████████████████████████████████| 43 kB 892 kB/s
Installing collected packages: pymysql
Successfully installed pymysql-1.0.2
