Wissensdatenbank
1000 FAQ, 500 Anleitungen und Lernvideos. Hier gibt es nur Lösungen!
Diese Anleitung beschreibt die Verwendung von Crontab (Cron-Jobs über SSH), die standardmäßig ausschließlich auf Serveur Cloud verfügbar ist (es gibt auch einen Aufgabenplaner für jede Art von Hosting).
Voraussetzungen
- Die von Cron aufgerufenen Skriptdateien müssen ausführbar sein (CHMOD).
Pfad
Cron-Aufgaben kennen den absoluten Pfad (path) nicht. PHP ohne Angabe der vollständigen Pfade zum ausführbaren Programm aufzurufen, macht die Ausführung der Aufgabe daher unmöglich.
Man muss angeben
/opt/phpX.X/bin/phpindem X.X durch die gewünschte PHP-Version ersetzt wird (/opt/php7.1/bin/php zum Beispiel).
Weitere Operationen
Die Crons des betreffenden SSH-Benutzers auflisten:
crontab -l -u NomUtilisateurSSHCrontab bearbeiten:
crontab -e -u NomUtilisateurSSHPer E-Mail über das Ergebnis Ihrer Cron-Aufgaben benachrichtigt werden (am Anfang der Datei hinzufügen):
MAILTO=e-mail@domain.xyz
Ein Backup wiederherstellen
Infomaniak sichert die Crons der letzten 7 Tage (einmal am Tag). Im Falle einer versehentlichen Löschung, kontaktieren Sie den Infomaniak Support, um eine Wiederherstellung anzufordern, und geben Sie die Uhrzeit und das Datum der Löschung an.
Diese Anleitung hilft Ihnen, die öffentliche IP-Adresse Ihres Geräts zu finden, was bei bestimmten Supportanfragen nützlich sein kann.
Die öffentliche IP-Adresse auf dem verbundenen Gerät anzeigen
Klicken Sie hier , um die öffentliche IP-Adresse Ihres Geräts im Format IPv4 und IPv6 zu erhalten.
Alternative Methoden
Besuchen Sie ipinfo.io oder ifconfig.me.
… auf macOS
- Von einer Anwendung vom Typ
Terminal(Kommandzeilen-Schnittstelle,CLI / Command Line Interface) auf Ihrem Gerät ausführen Sie den Befehlcurl ifconfig.meund drücken Sie Eingabe. - Die angezeigte Adresse ist die öffentliche IP-Adresse des Computers.
Vergessen Sie nicht, dass sich diese Adresse periodisch ändern kann, insbesondere wenn der Router neu gestartet wird oder der Internetdienstleister eine dynamische IP-Zuweisung verwendet.
Um die Suche nach der öffentlichen IP-Adresse zu automatisieren, verwenden Sie Befehle oder Skripte, die Dienste wie api.ipify.org abfragen ...
Dieser Leitfaden hilft Ihnen, Hotlinking auf Webhosting von Infomaniak zu verhindern.
Vorwort
- Das Hotlinking, auch bekannt als "Leeching" oder "Bandbreitenklau", tritt auf, wenn eine Website Ressourcen (wie Bilder, Videos oder Audiodateien) direkt von einer anderen Website einbindet, ohne deren Erlaubnis.
- Das bedeutet, dass die entfernte Website verwendet wird, um den Inhalt auf der Website, die Hotlinking betreibt, anzuzeigen, was zu einer unberechtigten Nutzung der Ressourcen und einem Bandbreitenverbrauch beim Besitzer der entfernten Website führen kann.
Hotlinking verhindern
Inhaber von Inhalten können Maßnahmen ergreifen, um Hotlinking zu verhindern, wie z.B. Regeln im Datei .htaccess an der Wurzel der Website, um Anfragen von bestimmten Websites zu blockieren oder zu einer Ersatzbild umzuleiten:
RewriteEngine on
RewriteCond %{HTTP_REFERER} !^$
RewriteCond %{HTTP_REFERER} !^http(s)?://(www\.)?infomaniak.com [NC]
RewriteCond %{HTTP_REFERER} !^http(s)?://(www\.)?google.com [NC]
RewriteCond %{HTTP_REFERER} !^http(s)?://(www\.)?bing.com [NC]
RewriteCond %{HTTP_REFERER} !^http(s)?://(www\.)?yahoo.com [NC]
RewriteRule \.(jpg|jpeg|png|gif|svg)$ https://infomaniak.com/imagederemplacement.png [NC,R,L]Ersetzen Sie "infomaniak.com" oben durch die Adresse Ihrer Website.
Entfernen Sie die 3 Zeilen google/bing/yahoo, wenn Sie nicht möchten, dass diese 3 Websites Ihre Bilder anzeigen dürfen.
Dieser Leitfaden erklärt, wie Sie ein dynamisches Vertrauenssiegel auf einer sicheren Website mit einem SSL-Zertifikat von Sectigo hinzufügen.
Vorwort
- Infomaniak bietet als Hosting-Anbieter SSL-Zertifikate an, um die Websites seiner Kunden zu sichern
- Sectigo (früher bekannt als Comodo) ist ein anerkannter Anbieter von SSL-Zertifikaten, der verschiedene Sicherheitsstufen bietet
- Das "dynamische Vertrauenssiegel" oder "Sectigo Trust Seal" / "Sectigo Trust Logo" ist ein visuelles Element, das Webseitenbesitzer auf ihren Seiten anzeigen können, um Besuchern zu signalisieren, dass ihre Verbindung gesichert ist. Dies ist ein Vertrauenszeichen, das den Benutzern mitteilt, dass die auf der Website durchgeführten Transaktionen und Informationsaustausche verschlüsselt und durch ein von Sectigo ausgestelltes SSL-Zertifikat geschützt sind.
- Durch die Verwendung eines SSL-Zertifikats von Sectigo und die Anzeige des dynamischen Vertrauenssiegels profitiert eine Website bei Infomaniak nicht nur von einer Sicherung der Datenaustausche, sondern auch von einem Vertrauenszuwachs der Benutzer, der im E-Commerce und zum Schutz personenbezogener Daten unerlässlich ist.
Vertrauenssiegel hinzufügen
So funktioniert ein dynamisches Vertrauenssiegel:
- Validierung: Um ein solches Siegel zu erhalten, muss der Website-Besitzer zunächst ein gültiges SSL-Zertifikat von Sectigo erhalten, was einen Validierungsprozess erfordert; je nach gewähltem Zertifikatniveau (Domain Validation - DV, Organization Validation - OV oder Extended Validation - EV) kann diese Validierung mehr oder weniger tiefgehend sein
- Installation: Sobald das SSL-Zertifikat erhalten und auf dem Infomaniak-Webserver installiert ist, kann die Website dann sichere HTTPS-Verbindungen herstellen
- Anzeige des Siegels: Sectigo stellt einen HTML-Code oder ein Skript bereit, das der Website-Besitzer dann in seine Website integrieren kann; dieser Code ermöglicht die Anzeige des dynamischen Vertrauenssiegels von Sectigo
- Aktualisierung: Das Siegel wird oft in Echtzeit aktualisiert, um den aktuellen Zustand des SSL-Zertifikats widerzuspiegeln; wenn das Zertifikat abläuft oder widerrufen wird, spiegelt das Siegel dies ebenfalls wider und warnt potenzielle Besucher, dass die Website möglicherweise nicht mehr sicher ist
Das Vertrauenssiegel besteht aus einem Bild und einem HTML-Code. Letzterer funktioniert nur, wenn ein Sectigo-Zertifikat auf der Website installiert ist und in diesem Fall ein interaktives Logo generiert, das die Zertifikatsdaten anzeigt.
Eines der folgenden Bilder speichern
Klicken Sie mit der rechten Maustaste auf das zu speichernde Bild und klicken Sie dann auf Bild speichern unter...
- Klein

- Mittel

- Groß

Bild auf Ihrer Website hochladen
Senden Sie das Bild auf Ihren Webserver (über FTP oder Ihr CMS) und notieren Sie sich die URL zum Zugriff auf dieses Bild für den nächsten Schritt (z. B. https://domain.xyz/wp-content/uploads/sectigo.png).
Den Code zum Einbetten in Ihre Seiten erhalten
Geben Sie die vollständige Adresse Ihres Bildes auf der Seite https://www.trustlogo.com/install/index2.html ein, um zu überprüfen, ob das Bild erreichbar ist.
Klicken Sie auf die Schaltfläche Weiter auf derselben Seite, um die 2 Codes zu erhalten, die Sie in die Kopfzeile Ihrer (oder Ihrer) Webseite(n) kopieren und einfügen können:

Wichtig:
- Im Code entspricht
CL1einem SSL-ZertifikatDV; ersetzen SieCL1durchSC5für ein SSL-Zertifikat des TypsEV.
Dieser Leitfaden erklärt, wie man PHP-Umgebungsvariablen mit den Webhostings verwendet, die mit php-fpm funktionieren.
Vorwort
- PHP-Umgebungsvariablen (
REDIRECT_) sind Systemvariablen, die zur Speicherung von Informationen über HTTP-Anfragen und Umleitungen verwendet werden. - Sie werden in der Regel auf Webservern verwendet, um Details zu vorherigen Anfragen oder durchgeführten Umleitungen zu speichern.
- Das Präfix "
REDIRECT_" wird häufig zu Umgebungsvariablen hinzugefügt, um anzuzeigen, dass sie mit bestimmten Umleitungen verbunden sind, die vom Server durchgeführt wurden. - Diese Variablen können Informationen wie vorherige URLs, HTTP-Methoden oder andere Daten enthalten, die mit der Navigation des Clients auf dem Webserver zusammenhängen.
Verwendung von Umgebungsvariablen
Um PHP-Umgebungsvariablen zu verwenden:
- Definieren Sie die PHP-Umgebungsvariablen in einer Datei
.htaccess:SetEnv EXAMPLEVARIABLE hello
- In Ihrer PHP-Datei muss der Name der aufzurufenden Variable mit
REDIRECT_präfixiert werden:<?php getenv(\'REDIRECT_EXAMPLEVARIABLE\');
In diesem Beispiel wird das angezeigte Ergebnis hello.
Weiter mit Umgebungsvariablen
Es ist möglich, Umgebungsvariablen direkt über den Manager für Ihre gesamte Website zu konfigurieren:
- Hier klicken, um auf die Verwaltung Ihres Produkts im Infomaniak Manager zuzugreifen (Hilfe benötigt?).
- Klicken Sie direkt auf den Namen, der dem betreffenden Produkt zugewiesen wurde:
- Klicken Sie auf Verwalten unter Erweiterte Einstellungen:

- Klicken Sie auf die Registerkarte PHP / Apache.
- Klicken Sie auf den Pfeil , um den Abschnitt Umgebungsvariablen zu erweitern.
- Klicken Sie auf das Symbol Hinzufügen.
- Geben Sie die Variable und ihren Wert ein.
- Klicken Sie auf die Schaltfläche, um zu speichern:

Diese Anleitung hilft bei der Behebung von Problemen mit Sonderzeichen (Akzente, Emojis usw.), die nicht korrekt angezeigt werden oder als Symbole wie ?? erscheinen, oft aufgrund einer falschen Kodierung bei der Verbindung zu MySQL.
Vorbemerkung
- Standardmäßig verwendet MySQL
UTF-8. - Moderne MySQL-Server sind in der Regel so konfiguriert, dass sie standardmäßig
UTF-8oderUTF-8MB4verwenden.- Das ist für die meisten Fälle geeignet, insbesondere für internationale Sprachen und Emojis.
- Nehmen Sie auch Kenntnis von dieser anderen Anleitung, um zu lernen, wie Sie Probleme mit der Kodierung von nicht-europäischen Zeichen und Emojis in Ihren Entwicklungen vermeiden können.
MySQL / MariaDB Standard-Charset festlegen (Cloud-Server)
Mit einem Infomaniak Cloud-Server können Sie den Standard-Charset (utf8 oder utf8mb4) festlegen:
- Klicken Sie hier, um auf die Verwaltung Ihres Produkts im Manager Infomaniak zuzugreifen (Hilfe benötigen?).
- Klicken Sie direkt auf den Namen des betreffenden Produkts.
- Klicken Sie auf MariaDB im linken Seitenmenü und wählen Sie den Standard-Charset aus:

Wenn Sie noch nicht zu MariaDB migriert haben, ist das Prinzip dasselbe:
Eine spezifische Kodierung erzwingen (latin1 zum Beispiel)
Wenn Sie mit einer Datenbank in latin1 (ISO-8859-1) arbeiten müssen, müssen Sie die Kodierung bei der Verbindung entsprechend Ihrem Umfeld explizit anpassen.
Bei den aktuellen Angeboten, platzieren Sie den folgenden Code in einer Datei user.ini, die sich im Stammverzeichnis Ihres Hostings befindet:
mysql.connect_charset = "latin1"
mysqli.connect_charset = "latin1"
pdo_mysql.connect_charset = "latin1"oder in PHP (MySQL-API):
mysql_query("SET CHARACTER SET latin1");Bei den alten Hosting-Paketen, erzwingen Sie die MySQL-Verbindung in latin1 über die Datei .htaccess, die sich im Stammverzeichnis Ihres Hostings befindet:
php_value mysql.connect_charset latin1
php_value mysqli.connect_charset latin1
php_value pdo_mysql.connect_charset latin1Der mögliche Hinweis information_schema betrifft Sie nicht direkt.
Bitte beachten Sie dies nicht.
Es handelt sich um eine interne Datenbank von MySQL, die eine Zusammenfassung der Informationen Ihrer eigenen Datenbanken ist.
Dieser Leitfaden erklärt, wie Sie die Interaktionen zwischen Ihrem Infomaniak VOD/AOD-Raum und einer Ihrer WordPress-Websites mit einer von Infomaniak entwickelten Erweiterung verwalten.
Vorwort
- Diese WordPress-Erweiterung ermöglicht es Ihnen, alle Ihre Videos, die in einem Infomaniak VOD/AOD-Raum vorhanden sind, abzurufen und zu verwalten, mit automatischen Updates beim Hinzufügen neuer Videos.
- Sie verwaltet das automatische Abrufen der vorhandenen Player und das Verwalten von Playlists.
- Sie können Ihre Videos beim Schreiben eines Artikels oder einer Seite suchen oder Medien direkt aus der CMS-Verwaltung importieren.
- ⚠️ Die Verwendung des Infomaniak-Plugins muss unbedingt mit dem Klassischen Editor (Classic Editor) erfolgen:
- Das Plugin ist nicht mit
Elementorkompatibel und kann daher nicht mit diesem Website-Editor verwendet werden. - Auch Inkompatibilität mit WordPress Multisite.
- Das Plugin ist nicht mit
- Falls es Probleme bei der Aktivierung des Plugins gibt, deaktivieren Sie die folgende Option im Plugin
Really Simple SSL:
- Wenn weiterhin Probleme auftreten, nehmen Sie sich diesen anderen Leitfaden zur Kenntnis.
Erhalten Sie die Infomaniak VOD-Erweiterung
Gehen Sie in Ihren VOD-Raum, um die für das externe WordPress-Modul erforderlichen Informationen zu erhalten:
- Klicken Sie hier, um auf die Verwaltung Ihres Produkts im Infomaniak Manager ( Hilfe benötigt?) zuzugreifen.
- Klicken Sie direkt auf den Namen des betreffenden Produkts.
- Klicken Sie auf CMS-Erweiterungen/API im linken Seitenmenü.
- Klicken Sie auf CMS-Erweiterungen im linken Seitenmenü.
- Laden Sie die WordPress-Erweiterung herunter.
- Konfigurieren Sie die Erweiterung mit den bereitgestellten Anweisungen:

- Es wird empfohlen, einen neuen Benutzer in Ihrer Organisation mit ausschließlich technischen Rechten für das VOD/AOD-Produkt zu erstellen und dann das Anwendungs-Passwort von diesem dedizierten Konto aus zu erstellen.
Sie können die Erweiterung auch direkt aus der WordPress-Erweiterungsbibliothek herunterladen.
Eine ähnliche Funktion existiert für Typo3 mit der dedizierten Erweiterung, die Sie in ihrer Erweiterungsbibliothek finden und installieren können: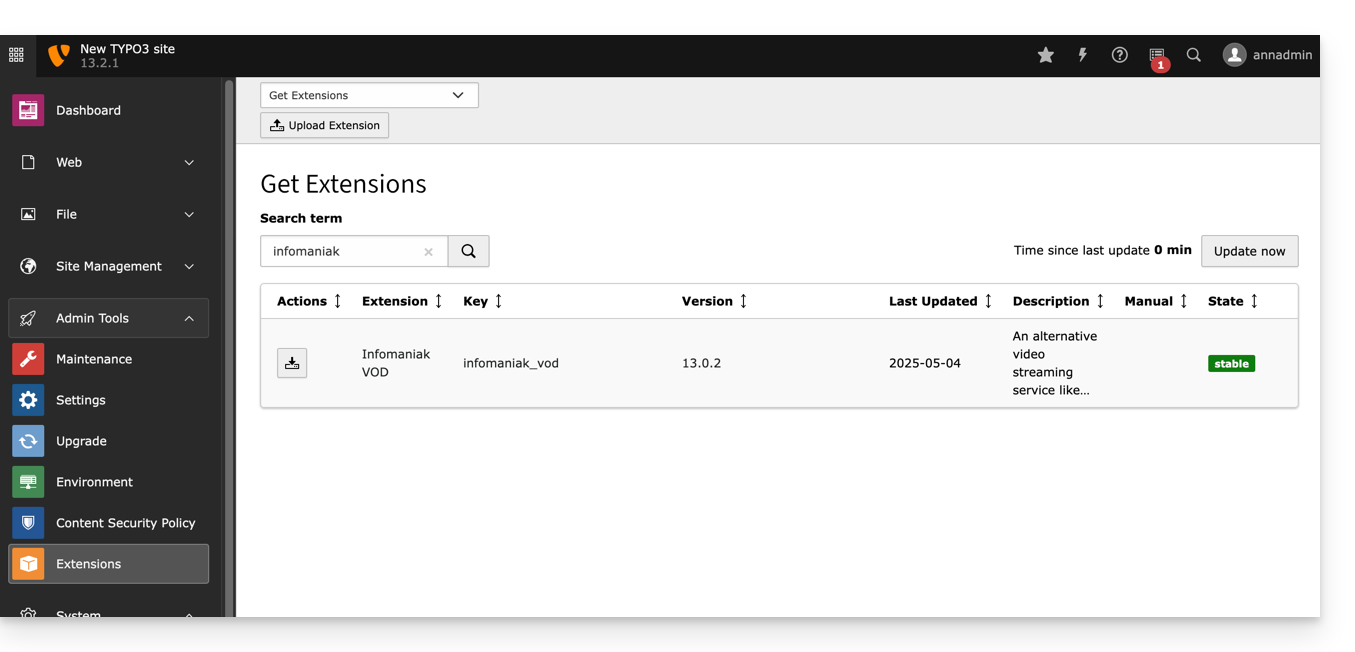
⚠️ Die verschiedenen von Infomaniak angebotenen Dienstleistungen sind alle mit den entsprechenden Standardprotokollen kompatibel (insbesondere IMAP/SMTP für E-Mail, WebDAV für Freigaben, S3/Swift für die Speicherung usw.). Falls Sie also ein Problem mit einer Drittanbieter-Software haben, wenden Sie sich direkt an deren Herausgeber oder einen Partner und konsultieren Sie die Support-Richtlinie sowie den Artikel 11.9 der AGB von Infomaniak.
Um Ihnen zu helfen, das kSuite-Angebot zu identifizieren, das am besten zu Ihren Bedürfnissen passt, nehmen Sie sich die Zeit, diesen anderen Leitfaden zu lesen.
Das von Infomaniak angebotene kSuite-Paket umfasst keinen Webhosting-Service für eine Seite oder eine Website im Internet.
Es ist selbstverständlich möglich, ein Infomaniak Webhosting über dasselbe Benutzerkonto und/oder dieselbe Organisation zu abonnieren und Ihre Website mit dem von Ihnen gewählten Tool wie WordPress oder Site Creator zu erstellen.
Um Ihnen zu helfen, das Hosting-Angebot zu identifizieren, das am besten zu Ihren Bedürfnissen passt, nehmen Sie sich die Zeit, diesen anderen Leitfaden zu lesen.
Diese Anleitung erklärt, wie Sie ein SSL-Zertifikat aus dem Infomaniak Manager herunterladen oder exportieren.
Vorwort
- Das Herunterladen des Zertifikats erzeugt eine Datei im Format
.zip. - Das Archiv enthält die Dateien
.keyund.crt(sowie_windows.pfx&.protected.keyje nach Zertifikatstyp):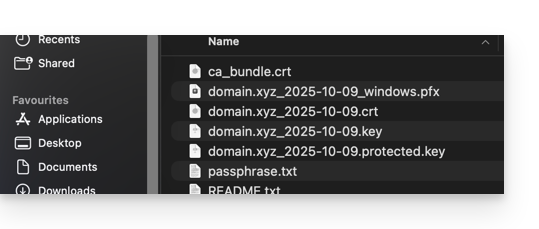
- Es wird empfohlen, dieses Zertifikat und seinen privaten Schlüssel an einem sicheren Ort aufzubewahren, da Letzterer den Zugriff auf Ihre verschlüsselten Daten ermöglichen könnte.
Ein SSL-Zertifikat exportieren oder herunterladen
Um auf die Verwaltung Ihrer Zertifikate zuzugreifen:
- Klicken Sie hier, um auf die Verwaltung Ihres Produkts im Infomaniak Manager zuzugreifen (Hilfe benötigt?):
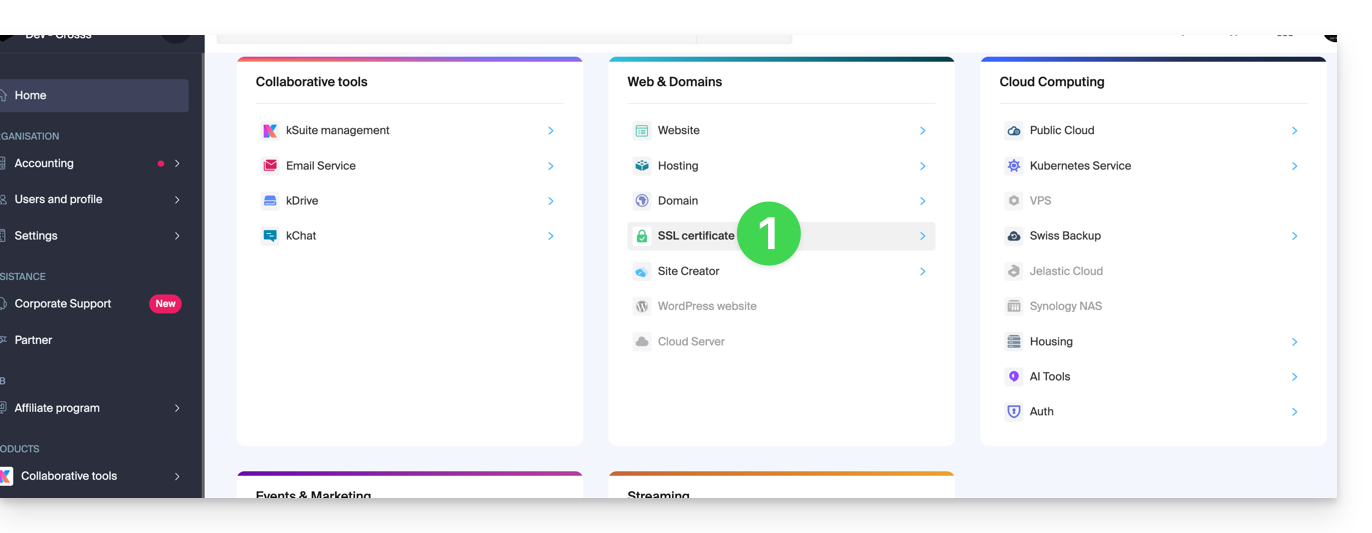
- Filtern Sie bei Bedarf Ihre Zertifikatstypen, indem Sie auf das dafür vorgesehene Symbol klicken.
- Zeigen Sie verschiedene Zertifikatstypen wie Let's Encrypt, Sectigo DV & EV an...
- Fügen Sie die Zertifikate hinzu, die angezeigt werden sollen.
- Wenden Sie die Filter an:
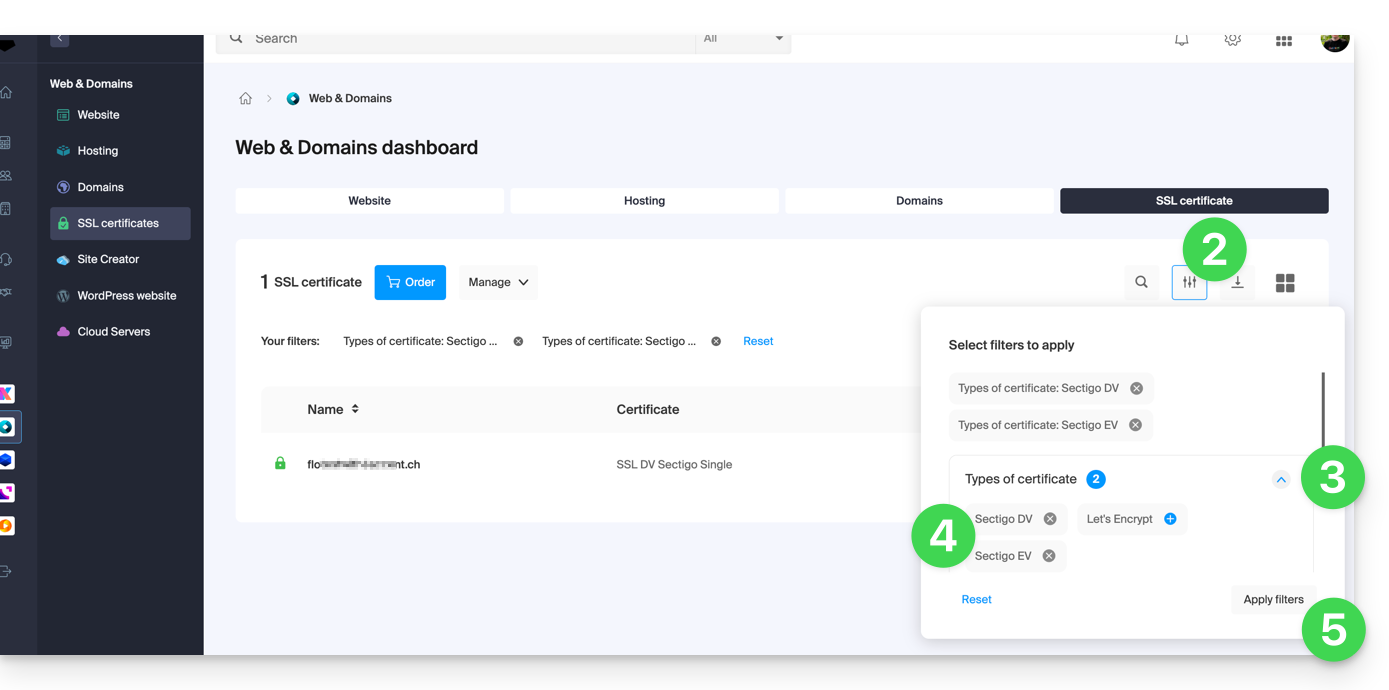
- Die Tabelle zeigt nur noch die von Ihnen ausgewählten Zertifikatstypen an.
Ein Let's Encrypt-Zertifikat exportieren
- Klicken Sie direkt auf den Namen, der dem Zertifikat Let's Encrypt in der Liste zugewiesen ist:
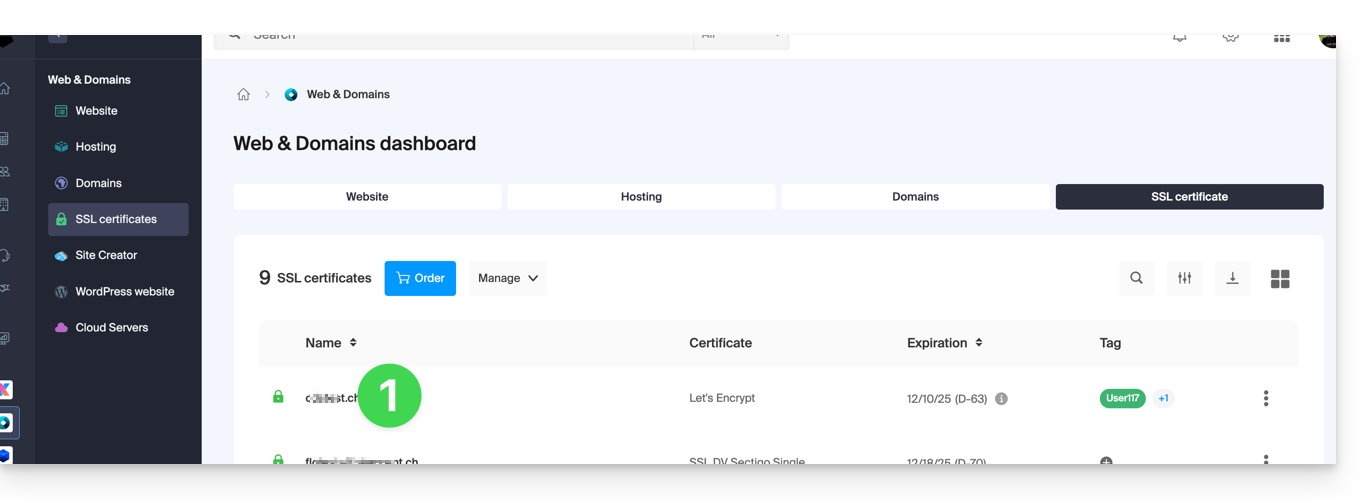
- Klicken Sie auf das Aktionsmenü ⋮ rechts neben dem betreffenden Objekt in der angezeigten Tabelle.
- Wählen Sie Zertifikat exportieren und folgen Sie den Anweisungen, um das Archiv auf Ihr Gerät herunterzuladen:
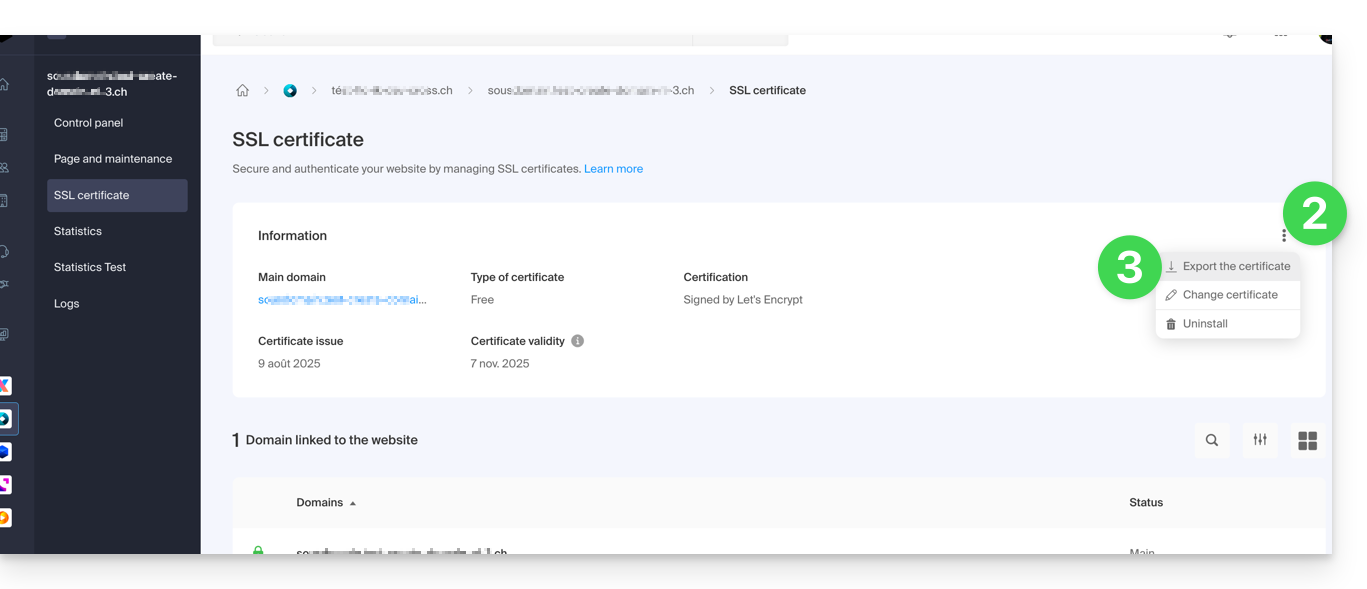
Ein Sectigo-Zertifikat exportieren
- Klicken Sie direkt auf den Namen, der dem Zertifikat in der Zertifikatsliste zugewiesen ist.
- Klicken Sie auf die Schaltfläche Verwalten.
- Klicken Sie auf Zertifikat herunterladen und folgen Sie den Anweisungen, um das Archiv auf Ihr Gerät herunterzuladen:
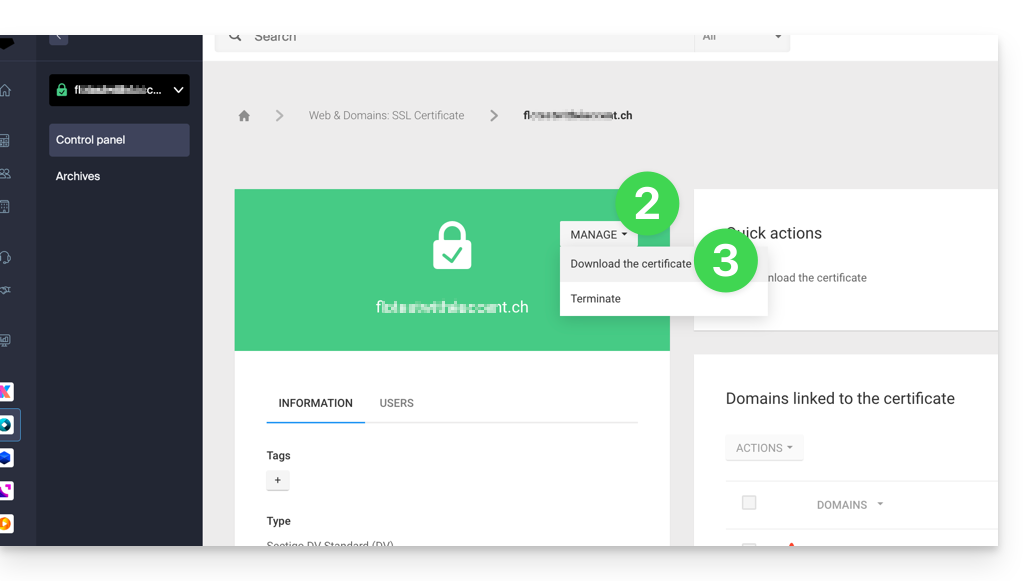
Supervisor wird nicht direkt angeboten, da systemd empfohlen, besser in Debian integriert und in Fast Installer verfügbar ist.
Wenn Sie es dennoch installieren müssen, kontaktieren Sie den Infomaniak-Support schriftlich.
Diese Anleitung beschreibt die möglichen Maßnahmen zum Kampf gegen unerwünschte Inhalte, die auf Ihrer WordPress-Website auftreten können, wenn sie nicht ausreichend geschützt ist.
Vorwort
- Wenn Ihre WordPress-Website nicht ausreichend geschützt oder überwacht wird, nutzen Spam-Roboter das Kommentarsystem aus, um Tausende von Nachrichten zu hinterlassen (die natürlich Links zu ihren betrügerischen Aktivitäten enthalten).
- Jedes Formular (Kontakt, Abstimmung, Reservierung usw.) kann ebenfalls für schädliche Aktivitäten ausgenutzt werden, wenn im Vorfeld nichts dagegen unternommen wird.
- Dies wird Ihre Website beeinträchtigen (niemand wird einen ernsthaften Kommentar hinterlassen), den Ruf der Domain, Ihre Aktivitäten und den Server selbst bis zum Punkt der Überlastung und Beeinträchtigung anderer Websites im gleichen Raum.
- Es ist daher entscheidend, sich um die Gesundheit Ihrer Website zu kümmern und sicherzustellen, dass sie während ihrer gesamten Lebensdauer ordnungsgemäß funktioniert.
Unerwünschte Kommentare bekämpfen
Zunächst befolgen Sie die vom WordPress-Codex vorgeschlagenen Lösungen. Sie erfahren dort zum Beispiel, dass das Deaktivieren des Kommentarsystems über das WordPress-Dashboard nur für zukünftige Beiträge gilt; es ist daher wichtig, eine der von WordPress vorgeschlagenen alternativen Methoden für eine radikalere Deaktivierung zu befolgen.
Wenn Sie dennoch Kommentare sammeln möchten, können Sie diese beispielsweise auf registrierte Benutzer beschränken (nehmen Sie die offizielle Hilfe zur Seite der Kommentar-Einstellungen zur Kenntnis), aber Sie müssen dann die Anmeldungen überwachen.
Spamversand bekämpfen
Ein effektiver Schutz gegen automatisierte Kommentare und die Ausnutzung aller Formulare auf Ihrer Website besteht darin, ein captcha oder seine Alternative, den honeypot (Topf mit Honig), zu implementieren. Sie schließen damit die Tür für bots (Roboter, die programmiert sind, das Web zu durchsuchen und dessen Schwachstellen auszunutzen).
Akismet, entwickelt von Automattic, dem Unternehmen hinter WordPress, erhält gute Bewertungen, wird aber für kommerzielle Nutzung kostenpflichtig.
Wenn Sie WordPress über das automatische Installationssystem auf Ihrer Infomaniak-Website installieren, finden Sie das Plugin WP Armour – Honeypot Anti Spam bereits aktiviert, um in seiner kostenlosen Version alle Arten von Formularen zu schützen, wie z.B. die von WP Comments, WP Registration, BBPress Forum, Contact Form 7, Gravity Forms, Elementor Forms, Divi Theme Contact Form, WooCommerce Reviews Pro, etc.
Wenn Sie eine Alternative nur für das Kontaktformular Contact Form 7 wünschen, fügen Sie dessen schützende Honeypot-Erweiterung hinzu.
Ein weiteres Plugin erhält viele positive Bewertungen: La Sentinelle antispam !
Die Rolle des Hosters
Sie können mehr über die von Infomaniak implementierten Abwehrmechanismen erfahren, indem Sie den Artikel und die FAQ zu den bereitgestellten Tools lesen, wenn Sie eine Website besitzen.
Diese Anleitung erklärt, wie Sie die URL Ihrer Website von der Joomla-App aus ändern können, die auf Ihrem Webhosting Infomaniak installiert ist (nur im Fall, dass Sie Joomla über die von Infomaniak angebotenen dedizierten Tools installiert haben).
Das ermöglicht es Ihnen, Ihrem Joomla-Site eine andere Domain zuzuweisen.
Voraussetzungen
- Der Domainname, den Sie verwenden möchten, muss zuvor als Alias des Hauptdomänennamens hinzugefügt werden auf der betreffenden Website.
Joomla-Domainnamen ändern
Um die Adresse der mit Joomla erstellten Website zu ändern, um einen anderen Domainnamen zu verwenden, der bereits in derselben Organisation vorhanden ist:
- Klicken Sie hier, um auf die Verwaltung Ihrer Website im Infomaniak Manager zuzugreifen (Hilfe benötigen?).
- Klicken Sie direkt auf den Namen, der dem betreffenden Produkt zugeordnet ist:

- Klicken Sie auf das Aktionsmenü ⋮, das sich rechts der betreffenden Webanwendung befindet.
- Klicken Sie auf Einstellungen der Anwendung:

- Klicken Sie auf Bearbeiten rechts neben Joomla:

- Unter Website-URL wählen Sie die gewünschte Webadresse aus dem Dropdown-Menü aus:
- Wenn Sie die oben genannten Voraussetzungen nicht befolgt haben, wird die gewünschte Domain nicht angezeigt, auch wenn sie in derselben Organisation registriert ist.
- Wenn Sie die Domain als Alias der Website hinzugefügt haben, wird die gewünschte Domain angezeigt und Sie können sie auswählen, damit sie die vorherige Domain ersetzt.
- Klicken Sie auf die Schaltfläche Speichern:

Domain “…preview.infomaniak.website”?
Unter den im Dropdown-Menü vorhandenen URLs ermöglicht die Vorschau-URL den Zugriff auf Ihre Joomla-Website, falls der Domainname der Website noch nicht korrekt konfiguriert ist, um auf Ihre App zu verweisen.
Die Adresse oder den Speicherort von Joomla ändern
⚠️ Diese Manipulationen trennen Ihre Joomla-Installation vom Infomaniak Webanwendungs-System; Sie können dann nicht mehr von den Vorteilen der letzteren profitieren. Für zusätzliche Hilfe kontaktieren Sie einen Partner oder starten Sie kostenlos eine Ausschreibung — erfahren Sie auch mehr über die Rolle des Hosters.
Voraussetzungen
- Ein FTP-Konto erstellen (Hilfe benötigen?).
- Per FTP verbinden (Hilfe benötigt?).
Um die Joomla-Installation zu ändern, wenn diese in einem Unterordner durchgeführt wurde…
… und dieser in der Website-Adresse bei jedem Aufruf sichtbar ist…
… hier ist wie man vorgehen muss:
- Auf dem FTP gehen Sie zum Stammverzeichnis (im Zielordner der Website) und verschieben Sie alle Dateien Ihres Joomla, die derzeit in einem Unterordner installiert sind (Unterordner
/primaryim untenstehenden Beispiel):
- Löschen Sie den leeren Unterordner.
- Bearbeiten Sie die Datei
.htaccess, die sich im Stammverzeichnis Ihrer Joomla-Installation befindet. - Ersetzen Sie
RewriteBase /primarydurchRewriteBase /:
- Speichern Sie die Änderungen.
- Deinstallieren Sie die Joomla Webanwendung auf keinen Fall, sondern nutzen Sie sie einfach nicht mehr und verbinden Sie sich direkt mit der Verwaltungsoberfläche Ihres Joomla über die URL
/administrator:
Diese Anleitung erklärt, wie Sie den Speicherplatz eines Webhostings von Infomaniak anzeigen und die Größe der Verzeichnisse anzeigen.
Große Ordner auf einem Webhosting finden
Dafür:
- Melden Sie sich per SSH auf dem Server an (Hilfe benötigt?).
Führen Sie den folgenden SSH-Befehl aus:
ncdu- Navigieren Sie durch die Ordnerstruktur mit den Pfeiltasten der Tastatur.
- Beenden Sie mit der Tastenkombination
STRG + C.
Dieser Leitfaden hilft Ihnen, den Ruf Ihrer Domain zu schützen, um das Vertrauen der Internetnutzer und der Dienstleister in Ihre Website oder Ihr Unternehmen zu wahren, um allgemein die ordnungsgemäße Funktion Ihrer E-Mail-Kommunikation zu erleichtern.
Die Webreputation
Es gibt verschiedene Arten von Ruf im Internet, darunter der persönliche Ruf, der Unternehmensruf und der Domainruf.
Der Domainruf ist schematisch ein Score, der bestimmt, wie die Mail-Systeme entscheiden, was sie in die Postfächer der Nutzer durchlassen. Grundsätzlich ist der Ruf Ihrer Domain ein Maß für die Gesundheit und Legitimität Ihrer Domain. Dieser Ruf kann durch die Sicherheit der Mail-Kommunikation und der Website beeinflusst werden.
Zum Beispiel kann der Ruf einer Domain sinken, wenn…
- … die auf der Domain-Adresse sichtbare Website Opfer eines Hackerangriffs wird, der zu massenhaften Versand von betrügerischen E-Mails führt,
- … die Mail-Kommunikation der Domain für den ungewollten Versand von Spam genutzt wird.
Wenn der Ruf Ihrer Domain schlecht bleibt, können Ihre E-Mails als Spam markiert werden und ihr Zielpublikum nicht erreichen. Dies kann die Zustellbarkeit der E-Mails beeinträchtigen (lesen Sie dazu diesen anderen Leitfaden in Englisch).
Verbesserung des Domainrufs
Wenn Sie diesen Ratschlägen folgen, können Sie den Ruf Ihrer Domain verbessern und zum Beispiel alle Ihre E-Mail-Marketingbemühungen fördern:
- Richten Sie die SPF-, DKIM- und DMARC-Einträge ein und überprüfen Sie diese, die helfen, Ihre Domain vor Identitätsdiebstahl zu schützen.
- Überprüfen Sie den Ruf Ihrer Domain mit Tools wie Google Postmaster Tools, Sender Score, Microsoft SNDS, McAfee oder Talos Intelligence und identifizieren Sie potenzielle Probleme.
- Senden Sie E-Mails nur an Nutzer, die sich angemeldet haben!
- Erhalten Sie Vertrauenswürdige Links oder Backlinks…
Lesen Sie diesen anderen Leitfaden zu den RBL.
Dieser Leitfaden beschreibt die Erstellung eines GIT-Repositorys sowohl auf Ihrem Webhosting als auch auf Ihrem Infomaniak Cloud-Server.
Vorwort
- GIT und GitHub sind standardmäßig auf den beiden oben genannten Plattformen verfügbar.
- Für zusätzliche Hilfe kontaktieren Sie einen Partner oder starten Sie kostenlos eine Ausschreibung — erfahren Sie auch mehr über die Rolle des Hosting-Anbieters.
Erstellung des GIT-Repositorys
Einrichtung auf dem Server:
- das GIT-Repository befindet sich unter
/git_depot - die Website befindet sich im Ordner
/web/[projekt](auf Ihrem FTP-Server)
Zu verwendende Befehlszeilen:
cd
mkdir git_depot
cd git_depot/
git init --bare [projet].git
cd [projet].git
git update-server-infoÜbertragung des lokalen Repositorys auf den Server
Auszuführen auf dem lokalen Computer:
git init
git remote add origin ssh://user@[xxxxx].ftp.infomaniak.com:/home/clients/[123456789]/git_depot/[projet].git
git status
git add .
git commit -a -m "init"
git push --set-upstream origin master
git pushKlonen der Website in das Verzeichnis des Servers
Auszuführen auf dem Server:
cd
cd web
rm -r [projet]/
git clone /home/clients/[123465789]/git_depot/[projet].git [projet]/Diese Anleitung erklärt, wie man die URL einer Website ändert, auf der die Prestashop-Anwendung installiert ist (manuelle Installation auf Ihrer Seite), aber allgemeiner gesagt, ermöglicht sie auch das Importieren einer Prestashop-Website zu Infomaniak, wenn sie zuvor anderswo mit einer anderen URL registriert war.
Vorwort
- Wenn Sie Prestashop über die Apps des Infomaniak Managers installiert haben, können Sie die Adresse sehr einfach ändern.
- Dieser Leitfaden richtet sich an die Version 1.7 von Prestashop und erfordert technische Kenntnisse. Jegliche Verantwortung für Fehler auf der Website wird von Infomaniak abgelehnt.
URL eines installierten Prestashops ändern
Dazu:
- Setzen Sie Ihren Prestashop in den Wartungsmodus (gehen Sie zu Shop-Einstellungen und dann zu Wartung).
- Gehen Sie zu Shop-Einstellungen > Verkehr und SEO.
- Etwas weiter unten, bearbeiten Sie den Abschnitt URL des Shops:
- unter Shop-Domäne geben Sie die neue Domäne ein
- unter SSL-Domäne geben Sie die neue Domäne ein
- der Basispfad kann nach Belieben geändert werden, aber mit Vorsicht
- Klicken Sie auf Speichern.
- Laden Sie die gesamten Daten Web+MySQL Ihres alten Prestashop auf Ihren Computer herunter.
- Importieren Sie die heruntergeladenen MySQL-Daten in eine neue Datenbank.
- Aktualisieren Sie die Datei
parameters.php(die sich inapp/config/befindet) und geben Sie die Informationen der neuen Datenbank in den folgenden Zeilen an:database_hostdatabase_namedatabase_userdatabase_password
- Importieren Sie die Webdaten in das Verzeichnis Ihrer neuen Website (neue URL).
- Entfernen Sie den gesamten Inhalt des Ordners cache, außer der Datei
index.php. - Beenden Sie den Wartungsmodus der Website und testen Sie die gesamte Website (Links, Bilder, Warenkorb usw.).
Nehmen Sie auch Kenntnis von dieser anderen Anleitung.
Diese Anleitung erklärt, wie Sie die Version des Betriebssystems des Servers Ihres Webhostings erfahren.
Vorwort
- Auch wenn Debian oder ein Paket veraltet erscheint, sind die angezeigten Versionen nicht anfällig für Sicherheitslücken:
- Infomaniak hält diese regelmäßig über interne Updates auf dem neuesten Stand, die auf alle Komponenten und Systeme angewendet werden.
- Die Versionen werden aufgrund ihrer Stabilität ausgewählt und anschließend durch Sicherheitsmaßnahmen verstärkt, die klassische Tests nicht erkennen.
- Falls Sie oder Ihre Kunden eine Schwachstelle in einem Infomaniak-Produkt identifizieren, senden Sie bitte einen POC ein. Obwohl solche Fälle selten sind, werden sie schnell bearbeitet.
- Die Sicherheit der Daten liegt in der Verantwortung des Nutzers: Infomaniak kann nicht für eine schlechte Verwaltung oder Nutzung der Zugangsdaten haftbar gemacht werden.
Welches Betriebssystem läuft auf meiner Website?
Um die Version zu erfahren:
- Melden Sie sich per SSH auf dem Server an (Hilfe benötigt?).
Führen Sie den folgenden Befehl aus:
lsb_release -aSie erhalten eine Information dieser Art:
Distributor ID: Debian Description: Debian GNU/Linux 7.9 (wheezy) Release: 7.9 Codename: wheezy
Dieser Leitfaden erklärt, was E-Mail-Adressen vom Typ spamtrap sind.
Vorbemerkung
- Ein spamtrap, auch bekannt als honeypot, ist ein Werkzeug, das verwendet wird, um Spammer zu erkennen und zu fangen.
- Es handelt sich dabei im Wesentlichen um eine E-Mail-Adresse oder ein System, das dazu dient, unerwünschte Nachrichten wie Spam anzuziehen.
Funktion einer Spamtrap-Adresse
Eine Spamtrap-Adresse funktioniert, indem sie Spams anzieht und die Absender unerwünschter E-Mails identifiziert. Hier ist, wie das funktionieren kann:
- Eine E-Mail-Adresse wird speziell dafür erstellt, als Spamfalle zu dienen; sie ist in der Regel so konfiguriert, dass sie keine legitime Kommunikation erhält.
- Die Spamtrap-Adresse wird so versteckt oder verschleiert, dass sie für legitime Benutzer nicht sichtbar ist, sondern nur für Spammer; dies kann geschehen, indem sie auf verborgenen Webseiten, in nicht öffentlich zugänglichen Foren platziert wird oder für Menschen unsichtbar gemacht wird (z.B. durch die Verwendung von weißem Text auf weißem Hintergrund).
- Spammer nutzen automatisierte Techniken, um E-Mail-Adressen aus verschiedenen Quellen wie Websites, Foren, sozialen Netzwerken oder gestohlenen Adresslisten zu extrahieren; dabei können sie versehentlich oder absichtlich Spamtraps in ihre Listen aufnehmen.
- Wenn ein Spammer eine Nachricht an eine Spamtrap-Adresse sendet, wird diese erfasst und aufgezeichnet; da die Adresse nicht für legitime Kommunikation verwendet wird, wird jede empfangene Post als unerwünscht betrachtet.
- Wenn eine Spamtrap Spam empfängt, löst dies einen Alarm für E-Mail-Diensteanbieter wie Infomaniak aus; diese können so den Absender des Spams identifizieren, indem sie die Kopfzeilen der Nachricht oder die Informationen zur Quell-IP-Adresse untersuchen.
- Sobald ein Spammer über eine Spamtrap-Adresse identifiziert wurde, können Maßnahmen ergriffen werden, um seine unerwünschten Nachrichten zu blockieren oder zu filtern; Infomaniak kann die IP-Adresse des Spammers auf eine Blacklist setzen, strengere Anti-Spam-Filter einrichten oder andere Maßnahmen ergreifen, um ihre Benutzer zu schützen.
Dieser Leitfaden erklärt, wie Sie Dateien sicher zwischen Ihrem Computer und dem Server des Webhostings mit dem Protokoll SCP (secure copy command) übertragen.
Vorwort
- Damit der Befehl
SCPfunktioniert, benötigt er:- eine Quelle: eine Datei/ ein Ordner, die/das übertragen werden soll
- ein Ziel: Adresse des FTP-Servers, um die Übertragung durchzuführen
- Die Daten werden von
SCPzum Zeitpunkt der Übertragung automatisch verschlüsselt.
Eine lokale Datei auf den Server kopieren
Voraussetzungen
- Um die Adresse des FTP-Servers zu erhalten:
- Hier klicken, um auf die Verwaltung Ihres Produkts im Infomaniak Manager zuzugreifen (Hilfe benötigt?).
- Klicken Sie direkt auf den Namen des betreffenden Produkts.
- Klicken Sie im linken Seitenmenü auf FTP / SSH.
- Die Adresse des Host-Servers wird oben links angezeigt:

- Um den Pfad des Zielordners zu erhalten:
- Hier klicken, um auf die Verwaltung Ihres Produkts im Infomaniak Manager zuzugreifen (Hilfe benötigt?).
- Klicken Sie direkt auf den Namen des betreffenden Produkts.
- Klicken Sie auf Weitere Informationen (im Abschnitt Informationen):

- Kopieren Sie den absoluten Pfad.
- Vervollständigen Sie den absoluten Pfad mit dem gewünschten Zielordner.
Anschließend, um eine Datei von Ihrem Computer zu kopieren, lautet der Befehl wie folgt:
scp localmachine/path_to_the_file username@ftp_server_adress:/path_to_remote_directoryUm ein ganzes Verzeichnis von Ihrem Computer zu kopieren, müssen Sie den Befehl wie folgt anpassen:
scp -r localmachine/path_to_the_file username@ftp_server_adress:/path_to_remote_directoryDer gesamte Ordner wird auf Ihren Server übertragen.
Um den Inhalt eines gesamten Verzeichnisses von Ihrem Computer zu kopieren, müssen Sie den Befehl wie folgt anpassen:
scp -r localmachine/path_to_the_file/* username@ftp_server_adress:/path_to_remote_directory⚠️ Für weitere Hilfe kontaktieren Sie einen Partner oder starten Sie kostenlos eine Ausschreibung — erfahren Sie auch mehr über die Rolle des Hosters.

