Wissensdatenbank
1000 FAQ, 500 Anleitungen und Lernvideos. Hier gibt es nur Lösungen!
Dieser Leitfaden erklärt, wie Sie eine Liste von Videos aus dem VOD-Dienst mithilfe des Produkts Video-Streaming live übertragen können.
Wofür ist das?
Diese Funktion ermöglicht es, den VOD-Dienst zu nutzen, um eine Videoplaylist zu erstellen, und dann den Video-Streaming-Dienst zu verwenden, um sie live zu übertragen, zum Beispiel im Rahmen eines Musikvideo-Kanals, Teleshoppings, Dokumentationen usw. Es ist möglich, zwischen jedem Video Werbung einzufügen, manuell oder mithilfe von VAST-Tags. Die Playlist wird endlos in einer Schleife abgespielt, bis der Benutzer sie stoppt.
Einige Anwendungsbeispiele
Das Streamen einer Playlist kann als Ausfallsicherungslösung dienen, sobald ein Live-Stream (freiwillig oder unfreiwillig) abbricht, und in diesem Fall die Übertragung übernehmen. Sobald der Live-Encoder erneut einen Stream bereitstellt, übernimmt er die Kontrolle über die Playlist. Dies ermöglicht es, alternativen Inhalt zu senden, wenn es Probleme mit dem Live-Stream gibt oder wenn der Benutzer nur abends Live-Inhalte streamt, kann er die Playlist-Inhalte für den Rest des Tages automatisieren.
Es ist auch möglich, die Ausstrahlung einer Playlist von der Planungstool des Video-Streamings zu planen. So können Sie einzelne oder verschiedene Playlist-Sendezeiten im Voraus oder wiederkehrend wählen. Der Live-Streaming-Encoder wird während des gesamten Zeitraums der Playlist-Ausstrahlung automatisch getrennt; Sobald die Zeit abgelaufen ist, wird der Encoder wieder verbunden, und sein Inhalt wird gestreamt.
Eine VOD-Playlist kann manuell erstellt und bearbeitet werden (indem das Video ausgewählt wird, das der Liste hinzugefügt werden soll) oder dynamisch sein, wenn sie automatisch von einer Gruppe von Videos erstellt wird, die sich in einem bestimmten Ordner befinden und bei Bedarf hinzugefügt werden. In beiden Fällen Stoppen und Neustarten des Live-Streams, um jedes neu hinzugefügte Video in die Playlist aufzunehmen - beachten Sie, dass dies bei einem zukünftigen Tool-Update nicht mehr erforderlich sein wird.
Voraussetzungen
- Einen VOD-Dienst besitzen (mindestens den kostenlosen VOD-Speicherplatz mit dem Video-Streaming-Dienst)
- Einen Video-Streaming-Dienst in derselben Organisation besitzen und vom selben Konto verwaltet werden
Live-Streaming einer VOD-Playlist
Erstellen der Playlist aus einigen importierten Videos
Importieren Sie die Videos in den VOD-Speicherplatz:
- Melden Sie sich im Infomaniak-Manager (manager.infomaniak.com) von einem Webbrowser wie Brave oder Edge aus an
- Klicken Sie auf das Symbol oben rechts in der Benutzeroberfläche (oder navigieren Sie beispielsweise durch das linke Seitenmenü)
- Wählen Sie VOD/AOD (Streaming-Universum)
- Klicken Sie auf den Namen des relevanten Objekts in der angezeigten Tabelle
- Klicken Sie auf die Schaltfläche Auswählen (im Schnellimport-Abschnitt)
Nachdem die Videos importiert wurden:
- Klicken Sie im linken Seitenmenü auf Medien
- Klicken Sie im linken Seitenmenü auf Playlists / WebTV
- Klicken Sie auf die Schaltfläche, um eine neue Playlist hinzuzufügen
- Benennen Sie die Playlist und legen Sie fest, ob sie automatisch (mit einem Ordner verknüpft) oder manuell sein soll
- Wählen Sie den Ordner oder die spezifischen Videos aus, die zur Erstellung der Playlist verwendet werden sollen
- Klicken Sie auf die Schaltfläche Live erstellen
- Wählen Sie den Video-Streaming-Stream aus, der die Playlist übertragen soll, und passen Sie Ihre Einstellungen an:
Dieser Leitfaden erklärt, wie Sie das Miniaturbild oder Vorschaubild einer Videoaufnahme auf einem VOD-Dienst ändern können.
Ändern der Video-Miniaturansicht
Um auf Medien aus dem VOD-Bereich zuzugreifen:
- Melden Sie sich beim Infomaniak-Manager (manager.infomaniak.com) von einem Webbrowser wie Brave oder Edge aus an
- Klicken Sie auf das Symbol oben rechts in der Benutzeroberfläche (oder navigieren Sie durch das Menü auf der linken Seite, zum Beispiel)
- Wählen Sie VOD/AOD (Universum Streaming)
- Klicken Sie auf den Namen des relevanten Elements in der angezeigten Tabelle
- Klicken Sie auf Mediene im linken Seitenmenü
- Klicken Sie auf Medienverwaltunge im linken Seitenmenü
- Klicken Sie auf das relevante Medium in der angezeigten Tabelle
- Klicken Sie auf die Schaltfläche Bearbeiten
Es gibt 2 Möglichkeiten, das Standardbild des Videos zu ersetzen:
- Wählen Sie ein Bild innerhalb des Videos selbst aus (klicken Sie, um durch das Video zu scrollen, und drücken Sie eine Taste, um das Bild in das Vorschaubild zu extrahieren)
- Laden Sie ein Bild von Ihrer Festplatte hoch (max. 2 MB)
Bestätigen Sie durch Klicken auf die blaue Schaltfläche Speichern.
In diesem Leitfaden wird erklärt, wie Sie einen Overlay-Button im Videoplayer VOD/AOD integrieren können, der dazu dient, Ihr Video zu übertragen. Auf diesen Button kann der Zuschauer klicken, um den Video-Link (oder das Video selbst) auf sozialen Netzwerken wie Facebook oder X (ehemals Twitter) einfach zu teilen.
Einen Freigabelink hinzufügen
Um auf den VOD-Bereich zuzugreifen:
- Melden Sie sich im Infomaniak Manager (manager.infomaniak.com) über einen Webbrowser wie Brave oder Edge an
- Klicken Sie auf das Symbol oben rechts in der Schnittstelle (oder navigieren Sie über das linke Seitenmenü)
- Wählen Sie VOD/AOD (Streaming-Universum)
- Klicken Sie auf den Namen des relevanten Objekts in der angezeigten Tabelle
- Klicken Sie im linken Seitenmenü auf Player
- Klicken Sie auf das relevante Objekt in der angezeigten Tabelle
- Klicken Sie auf die Registerkarte Freigabeoptionen
Aktivieren Sie eine oder beide Freigaben mit den gewünschten Einstellungen, um ein Freigabesymbol im Videoplayer für den Benutzer zu sehen.
Facebook
Ermöglicht die Angabe einer URL, die automatisch durch 2 Parameter ergänzt wird: "Ordner" und "Datei", die es dem Besitzer des Videos ermöglichen, zu wissen, dass der Besucher, der auf seine Website gelangt, von Facebook kommt und auf ein solches Video geklickt hat. Wenn er die VOD-API verwendet, kann er die Verbindung leicht herstellen und nur das gewünschte Video z.B. auf einer spezifischen Seite je nach jeder Videoquelle anzeigen.
X (ehemals Twitter)
Ermöglicht die Angabe der URL einer Website, die automatisch durch 2 Parameter ergänzt wird, um das Video nach der Umleitung zu identifizieren (Ordner=ID_ORDNER&datei=ID_DATEI)
Dieser Leitfaden erklärt, wie Sie Benachrichtigungen für Vorfälle oder den Verbrauch über den Grenzwerten für VOD/AOD erhalten und konfigurieren können.
E-Mail-Benachrichtigung
Um Benachrichtigungen zu konfigurieren:
- Melden Sie sich im Infomaniak Manager (manager.infomaniak.com) über einen Webbrowser wie Brave oder Edge an.
- Klicken Sie oben rechts in der Benutzeroberfläche auf das Symbol (oder navigieren Sie durch das Menü auf der linken Seite).
- Wählen Sie VOD/AOD (Streaming-Universum) aus.
- Klicken Sie auf den Namen des relevanten Objekts in der angezeigten Tabelle.
- Klicken Sie im linken Menü auf Einstellungen.
- Klicken Sie im linken Menü auf Benachrichtigungen.
- Konfigurieren Sie den Überwachungszeitplan (Wochentage / Stunden).
- Fügen Sie die Benutzer aus der Organisation hinzu, die per E-Mail benachrichtigt werden sollen.
- Speichern Sie die Änderungen
Dieser Leitfaden erklärt, wie Sie Video- / Audio-Dateien, die auf einem Infomaniak VOD / AOD-Dienst importiert wurden, auf Webseiten einbetten können.
Dieser Integrationscode ist einzigartig und entspricht den Einstellungen, die Sie auf der Seite festlegen. Er ermöglicht es Ihnen, dasselbe Video mit verschiedenen Anzeigekonfigurationen entsprechend Ihren Bedürfnissen einzubetten.
Später können Sie die Einstellungen dieser Integration anpassen, indem Sie sie auf der Historienseite der Integrationen im Manager Infomaniak bearbeiten.
Code zur Integration generieren und kopieren
Der Integrationscode, der es Ihnen ermöglicht, Ihr Medium an den gewünschten Stellen (Blog, Webseite usw.) einzufügen, befindet sich auf Ihrer VOD-Oberfläche:
- Melden Sie sich im Manager Infomaniak (manager.infomaniak.com) von einem Webbrowser wie Brave oder Edge aus an
- Klicken Sie oben rechts auf das Symbol (oder navigieren Sie durch das linke Seitenleistenmenü, zum Beispiel)
- Wählen Sie VOD/AOD (Streaming-Bereich)
- Klicken Sie auf den Namen des relevanten Elements in der angezeigten Tabelle
- Klicken Sie im linken Seitenleistenmenü auf Medien
- Klicken Sie im linken Seitenleistenmenü auf Medienverwaltung
- Klicken Sie auf das relevante Medium in der angezeigten Tabelle
- Klicken Sie auf die blaue Schaltfläche Teilen
- Klicken Sie auf Integration erstellen
- Passen Sie die Medienintegration an
- Klicken Sie auf die Schaltfläche zum Generieren des Integrationscodes
- Kopieren Sie den Code, um ihn an der gewünschten Stelle einzufügen
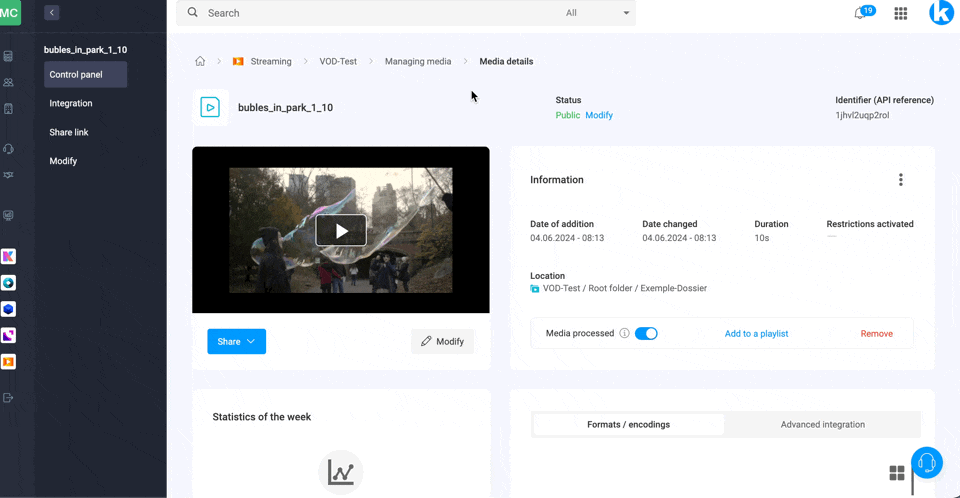
Ändern einer früheren Integration
Um eine zuvor erstellte Integration Ihres Mediums anzupassen und den entsprechenden Code beizubehalten, ohne ihn erneut einfügen zu müssen:
- Melden Sie sich im Manager Infomaniak (manager.infomaniak.com) von einem Webbrowser wie Brave oder Edge aus an
- Klicken Sie oben rechts auf das Symbol (oder navigieren Sie durch das linke Seitenleistenmenü, zum Beispiel)
- Wählen Sie VOD/AOD (Streaming-Bereich)
- Klicken Sie auf den Namen des relevanten Elements in der angezeigten Tabelle
- Klicken Sie im linken Seitenleistenmenü auf Medien
- Klicken Sie im linken Seitenleistenmenü auf Medienverwaltung
- Klicken Sie auf das relevante Medium in der angezeigten Tabelle
- Klicken Sie auf die blaue Schaltfläche Teilen
- Klicken Sie auf Integration bearbeiten
- Klicken Sie im Aktionenmenü ⋮ rechts neben dem relevanten Element in der angezeigten Tabelle
- Klicken Sie auf das gewünschte Element, um Integrations-/Freigabecodes zu erhalten/zu ändern:
Einfügen des Integrationscodes
Fügen Sie den Code an der gewünschten Stelle auf der Webseite ein.
Für SiteCreator generieren Sie zum Beispiel einen "Fixen" Integrationscode (nicht "Reaktionsfähig"):

Fügen Sie diesen Code dann auf Site Creator innerhalb eines "Benutzerdefinierten HTML-Code"-Blocks ein.
Hier ist ein Beispiel für das Kopieren und Einfügen von der Medienintegrationsseite:
Dieser Leitfaden erklärt, wie Sie Videos, die in einem Infomaniak VOD-Dienst importiert wurden, mit einem eindeutigen Schlüssel schützen können.
Schützen eines Videos mit einem eindeutigen Schlüssel
Sie haben die Möglichkeit, alle Medien in einem Ordner durch Erstellung eines Tokens zu schützen. Dieses wird für jeden Ihrer Besucher eindeutig sein und als Parameter an Ihr Medium übergeben werden, um seine Anzeige einzuschränken. Nur Sie können den eindeutigen Schlüssel generieren, der von jedem Benutzer benötigt wird, um die Videos zu sehen. Dieser Schlüssel erlaubt es also, nur Personen zuzulassen, die von Ihnen zuvor überprüft wurden.
Dies ermöglicht es, den Zugriff auf die Videos zu kontrollieren und nur bestimmte Personen zuzulassen, während andere abgelehnt werden. Nützlich in Fällen wie Pay-per-View oder begrenzten Übertragungen. Beachten Sie jedoch, dass es Ihre Verantwortung ist, die Integration in Ihr bestehendes System zu entwickeln.
Wenn der Hash ungültig ist, wird beim Zugriff auf das Video eine Fehlerseite mit "403 verboten" zurückgegeben.
Aktivieren der Einschränkung im Importordner
Wenn das Passwort einmalig auf der Zielfolder-Ebene festgelegt wird, haben alle neuen Importe von Medien automatisch diesen Modus beim Abspielen. Um diesen Ordner zu konfigurieren:
- Melden Sie sich im Infomaniak Manager (manager.infomaniak.com) über einen Webbrowser wie Brave oder Edge an.
- Klicken Sie auf das Symbol oben rechts in der Benutzeroberfläche (oder navigieren Sie über das linke Seitenmenü, z. B. hier).
- Wählen Sie VOD/AOD (Streaming-Universum).
- Klicken Sie auf den Namen des betreffenden Objekts in der angezeigten Tabelle.
- Klicken Sie im linken Seitenmenü auf Medien.
- Klicken Sie im linken Seitenmenü auf Medienverwaltung.
- Klicken Sie auf das Symbol, um einen Neuen Ordner zu erstellen
- Vergeben Sie einen Namen für den Ordner.
- Klicken Sie auf die blaue Schaltfläche, um den Ordner zu erstellen.
- Klicken Sie auf Konfiguration
- Wählen Sie die Kodierungsregeln für die importierten Videos aus und gehen Sie zum nächsten Schritt.
- Konfigurieren Sie die Ordneroptionen in diesem zweiten Schritt und gehen Sie zum nächsten Schritt.
- Aktivieren Sie die Einschränkung mit einem eindeutigen Schlüssel.
- Klicken Sie auf die blaue Schaltfläche, sobald die gewünschten Einschränkungen konfiguriert sind
1. Erstellen eines VOD-API-Tokens
Um auf die VOD-API zugreifen zu können, müssen Sie sich zunächst mit einem Anwendungstoken authentifizieren. Dieser Schritt muss nur einmal durchgeführt werden. Das Anwendungstoken gilt für alle Ordner, die Sie schützen möchten. Um dieses Anwendungstoken zu erstellen, lesen Sie diesen Leitfaden und die Dokumentation unter https://developer.infomaniak.com/getting-started#authentication.
2. Erstellen des Playback-Tokens
Dieser Schritt muss auf Ihrer Website/Anwendung erfolgen, und dieser Token muss eindeutig sein, daher für jeden Besucher generiert werden.
Es ist daher wichtig, dass die Seite, die für die Generierung des Tokens verantwortlich ist, keinen Cache besitzt, um die Eindeutigkeit des Tokens zu gewährleisten.
POST https://api.vod2.infomaniak.com/api/pub/v1/channel/channel_id/share/share_id/token
channel_id = 1227share_id = die ID Ihres Videos
Beispiel: https://api.vod2.infomaniak.com/res/embed/1jhvl2uqa5rdf.html
Die Liste der Parameter finden Sie in der Dokumentation unter https://developer.infomaniak.com/docs/api/post/channel/share/token
3. Verwendung des eindeutigen Tokens auf einem Medium
Der im Schritt 2 oben abgerufene Token wird dann als Parameter an das Medium übergeben, er ist eindeutig und daher für jeden Besucher unterschiedlich:
<iframe frameborder="0" width="720" height="360" src="https://api.vod2.infomaniak.com/res/embed/1jhvl2uqa5rdf.html?token=st=1637143497~exp=1637143797~acl=/hls/1jhvl2uq4dnra/1jhvl2uq4dnmd/*~hmac=914aa838bdba141ec85db74266b54278572a1353a49e8851e4fd096dc6372127" allowfullscreen></iframe>
Weitere Zugriffsbeschränkungen können aktiviert werden: Passwort + GeoIP.
Je nach Konfiguration des SOAP-Clients ist es möglich, beim Funktionsaufruf nicht die Antwort des SOAP-Servers abwarten zu müssen. Auf diese Weise führt der Aufruf nicht zu einer Sperre, d.h. es können mehrere Aufrufe recht schnell hintereinander durchgeführt werden.
Dieser Leitfaden behandelt Infomaniak-Authentifizierungstoken oder Token, die zur Überprüfung der Identität der Anwendung verwendet werden und spezifische Berechtigungen erteilen, um sicher mit den Funktionen und Daten der Infomaniak-API zu interagieren.
Generieren eines Infomaniak API Tokens
Authentifizierungstoken oder Tokens dienen zur Überprüfung der Identität der Anwendung und gewähren spezifische Berechtigungen, um sicher mit API-Funktionen und Daten zu interagieren.
Zum Zugriff auf die Infomaniak-API ist es erforderlich, einen Zugriffstoken zu generieren. Die Standardlaufzeit ist "unbegrenzt", aber Sie können bei der Erstellung eine benutzerdefinierte Laufzeit festlegen.
Bitte beachten Sie, dass ein Token ein Jahr lang nicht verwendet wird, automatisch deaktiviert wird. In diesem Fall müssen Sie ein neues generieren. Es gibt keine Begrenzung für die Anzahl der Tokens, die Sie erstellen können.
Bei der Erstellung können Sie die Anwendung und den zugänglichen Bereich (Scope) des Tokens wählen, um Ihren aktuellen Projektbedarf zu erfüllen.
Token hinzufügen / abrufen
API-Schlüssel werden auf dieser Seite im Manager verwaltet:
So geht's:
- Klicken Sie auf die blaue Schaltfläche Einen Token erstellen
- Wählen Sie das entsprechende Produkt aus dem Dropdown-Menü entsprechend Ihren aktuellen Bedürfnissen und Projekten aus
- Legen Sie eine Gültigkeitsdauer fest
- Klicken Sie auf die blaue Schaltfläche Einen Token erstellen
- Geben Sie Ihr Manager-Anmeldepasswort wie angefordert ein
- Kopieren Sie den Token sicher - er wird nach diesem Schritt nicht mehr zugänglich sein
Anwendungsbeispiel: Token für die Newsletter-API
Dieser Leitfaden erklärt, wie Sie ein Medium, das in einem VOD/AOD-Bereich hochgeladen wurde, in einen anderen Ordner verschieben können. Das Medium wird verschoben und behält dabei seine verschiedenen Codierungen bei. Es wird nicht neu codiert und erbt daher nicht die Codierungen des Zielordners.
Verwaltung von VOD/AOD-Medien
Um auf die Medien zuzugreifen:
- Melden Sie sich im Infomaniak Manager (manager.infomaniak.com) von einem Webbrowser wie Brave oder Edge an
- Klicken Sie oben rechts in der Benutzeroberfläche auf das -Symbol (oder navigieren Sie beispielsweise über das Menü auf der linken Seite)
- Wählen Sie VOD/AOD (Streaming-Universum)
- Klicken Sie auf den Namen des betreffenden Objekts in der angezeigten Tabelle
- Klicken Sie im linken Menü auf Medien
- Klicken Sie im linken Menü auf Medienverwaltung
Wählen Sie eine oder mehrere Mediendateien aus und wählen Sie dann die gewünschte Option unten auf der Seite aus:
Alternativ öffnen Sie eine bestimmte Mediendatei und klicken Sie auf das Aktionsmenü ⋮ rechts:
Dieser Leitfaden enthält Anweisungen zum korrekten Anzeigen und Interpretieren von VOD/AOD-Statistiken.
Zugriff auf VOD/AOD-Statistiken
Um Statistiken für Ihre Medien anzuzeigen:
- Melden Sie sich im Infomaniak Manager (manager.infomaniak.com) von einem Webbrowser wie Brave oder Edge an
- Klicken Sie oben rechts in der Benutzeroberfläche auf das -Symbol (oder navigieren Sie beispielsweise über das linke Menü)
- Wählen Sie VOD/AOD (Streaming-Universum)
- Klicken Sie auf den Namen des relevanten Objekts in der angezeigten Tabelle
- Klicken Sie im linken Menü auf Statistiken
- Klicken Sie im sekundären Seitenmenü auf die gewünschten Elemente, um eine Übersicht oder spezifische Statistiken zu Zuschauern, Wiedergabezeit, Konsum, Medien, geografischen Gebieten, Technologien zu erhalten:
Definitionen der Bezeichnungen
- Medienaufrufe: Anzahl der Aufrufe über alle Medien hinweg
- Eindeutige Besucher: Anzahl der Besucher mit unterschiedlichen IP-Adressen
Beispiel: Wenn zwei Mitarbeiter desselben Unternehmens dasselbe Video ansehen, wird dies als 1 eindeutiger Besucher und 2 Aufrufe gezählt.
Warum gibt es einen signifikanten Unterschied zwischen der Anzahl der Medienaufrufe und der Anzahl der eindeutigen Besucher?
Benutzer, die einen Stream mit einer instabilen Internetverbindung (Wi-Fi, 3G usw.) ansehen, können eine große Anzahl von Verbindungsabbrüchen und -wiederherstellungen verursachen. In einem solchen Fall wird jede Wiederherstellung als neuer Besuch gezählt, was den Unterschied zwischen der Anzahl der Medienaufrufe und der Anzahl der eindeutigen Besucher erklärt.

