Wissensdatenbank
1000 FAQ, 500 Anleitungen und Lernvideos. Hier gibt es nur Lösungen!
Vielen Dank, dass Sie den Ticketing-Dienst von Infomaniak gewählt haben, mit dem Sie alle Aspekte Ihres Online-Ticketings verwalten können: die Verwaltung Ihrer Veranstaltungen, die Online-Schaltung eines Ticketshops, die Kontrolle Ihrer Tickets und die Verfolgung Ihrer Verkäufe und Kunden. Diese Leitfäden ermöglichen es Ihnen, die wesentlichen Funktionen schnell zu nutzen.
Einrichtung und Verwaltung der Ticketverkaufsstelle
- Ihre Ticketverkaufsstelle erstellen
- Ein Event erstellen und verwalten
- Veranstaltungen mit mehreren Vorstellungen erstellen
- Einen Saalplan einem Event zuweisen
- Wie man die Pässe verwendet
- Angebote verwalten
- Gutscheine erstellen
- Zahlungsmethoden verwalten
- Anmeldeformulare für Kunden erstellen
Online Ticketing, Marketing
- Online-Ticketshops verwalten NEW
- Automatischer Versand von E-Mails 2 Tage vor dem Ereignis
- Ein Event auf leprogramme.ch verlinken
- Verbindung der Ticketverkaufsstelle mit Zapier
- API für den Ticketverkauf
Erweiterte Verwaltung von Veranstaltungen und Pässen
Der Verkauf und die Kontrolle der Tickets
Direktverkauf und Verkauf durch Wiederverkäufer
- Direktverkauf am Schalter
- Zugang für Wiederverkäufer gewähren, die direkt vom Schalter aus verkaufen können.
- Drittanbieter-Tickets importieren
Verkaufs- und Kontrollmaterial
- Verkaufs- und Kontrollmaterial bestellen
- Verfügbare Ticketformate
- Einrichten und Verwenden der Verkaufspakete: Tickets für Veranstaltungen und Kino
- Einrichten und Verwenden des Druckers für die Passes
- Tickets scannen - Android-Gerät
- Scannen Sie die Tickets mit unseren Scannern.
Bearbeitung der Kundenanfragen
- Der Kunde kann nicht mit seiner Kreditkarte bezahlen: Überprüfung durchzuführen
- Tickets am Schalter tauschen
- Den Tausch von Tickets an der Kasse für Besucher aktivieren
- Rückerstattung der Kunden
- Rücktrittsversicherung
- Bestellungen oder Tickets stornieren
Verfolgung der Verkäufe und Kunden
Diese Anleitung erklärt, wie Sie die Informationen und Bilder konfigurieren, die auf den Tickets angezeigt werden, die Ihre Eventbesucher erhalten (im Rahmen des Infomaniak Ticketing-Systems).
Verwalten von Ticket-Visuellen
Voraussetzungen
- Erstellen Sie ein Event, um auf die Optionen für mobile Ticket-Visuellen zuzugreifen.
Als Nächstes:
- Klicken Sie hier, um die Verwaltung Ihres Produkts im Infomaniak Manager aufzurufen (Brauchen Sie Hilfe?).
- Klicken Sie direkt auf den Namen des Ticketings für das betreffende Event.
- Klicken Sie auf Ticket-Portal im linken Menü.
- Klicken Sie auf Ticket-Visual.
Anpassen der Basisinformationen
Folgende Informationen werden aus den Event-Einstellungen und den vom Kunden angegebenen Daten abgerufen:
- Bezeichnung: der Name des Events. Diese Option kann nicht deaktiviert werden, aber der Text kann im Event unter der Option Ticket-Vorlage bearbeitet werden.
- Das Event-Datum
- Die Event-Uhrzeit
- Die Türöffnungszeit, falls im Event definiert
- Die Event-Adresse
- Der Name und Vorname des Kunden und/oder des Verkäufers, falls angegeben
- Die Reservierungsnummer
- Die Ticketnummer (für vorgedruckte Tickets)
- Der Firmenname, falls angegeben
Standard-Bildgröße
Die Mindestbildgröße beträgt 1138x524 px, aber die empfohlene Größe ist 1307x605 px (+ Verhältnis 9:4.17).
Bearbeiten von Ticket-Visuellen
Print@Home Tickets
Diese Tickets sind dazu bestimmt, direkt vom Kunden mit einem herkömmlichen Drucker ausgedruckt zu werden. Um den Inhalt des Tickets zu ändern:
- Oberes Bild: Das Hintergrundbild des Tickets kann hier geändert werden. Es ist wichtig zu beachten, dass der Text möglicherweise nicht lesbar ist, wenn das Bild Kontraste aufweist, die es schwierig machen, die Buchstaben zu unterscheiden.
- Text in der Mitte des Tickets: Der Text in der Mitte des Tickets kann geändert werden. Wenn der Text unten auf der Seite über das Bild hinausgeht, wird dieser nicht angezeigt.
- Unteres Bild: Standardmäßig enthält dies die Allgemeinen Geschäftsbedingungen, kann jedoch durch ein benutzerdefiniertes Bild ersetzt werden.

Andere Formate

Andere Formate sind für die Verwendung durch den Veranstalter bestimmt und können daher nicht automatisch per E-Mail an Kunden gesendet werden:
- Show-Format: Für den Druck mit einem Thermodrucker (verfügbar zur Miete).

- Vordruck-Format: Es ist möglich, Tickets zu konfigurieren, die vom Veranstalter mit einem normalen Drucker auf A4-Blättern ausgedruckt werden.

- Kino-Format: Das im Kino verwendete Format für den Druck mit einem Thermodrucker (verfügbar zur Miete).

Speichern und Verwenden von Vorlagen
Es ist möglich und empfohlen, das Ticket-Visual als neue Vorlage zu speichern. Die Schaltfläche zum Speichern befindet sich am unteren Ende der Seite zur Anpassung des Ticket-Visuals:
Sie können es dann auswählen, um es erneut zu bearbeiten oder als Standardticket festzulegen:
In diesem Leitfaden wird erläutert, wie Spenden (im Rahmen des Ticket-System Infomaniak).
Präambel
- Mit Spenden bieten Sie Kunden die Möglichkeit, Ihre Organisation oder Veranstaltung zu unterstützen.
- Die Online-Geschenke werden eine Provision in Verbindung mit den Bankgebühren erhalten.
- Spendenkampagnen können den aktiven oder inaktiven Status haben, bleiben aber in jedem Fall auf der Ebene des Schalters sichtbar:

Bereitstellung von Spenden
Zu diesem Zweck:
- Klicken Sie hier um auf die Verwaltung Ihres Produkts im Infomaniak Manager zuzugreifen (Brauchst du Hilfe?).
- Direkt klicken auf den Namender von der Veranstaltung betroffenen Tickets zugewiesen werden.
- Klicken Sie auf Programmplanung im linken Seitenmenü.
- Klicken Sie auf Spenden im linken Seitenmenü.
- Klicken Sie auf Spenden hinzufügen:

- Geben Sie die Felder auf dem Assistenten ein und klicken Sie auf die Schaltfläche Speichern unten:

- Wenn nötig, kehren Sie eine Ebene über dem oberen Arianfaden zurück und beginnen Sie unter Punkt 5, um zusätzliche Spendenkampagnen zu erstellen:

Diese Anleitung erklärt die Funktionsweise der Stornoversicherung, die Kunden im Rahmen des Ticketing-Systems Infomaniak zur Verfügung steht.
Vorwort
Infomaniak bietet über seinen Partner Allianz Suisse den Kunden, die ihre Tickets online kaufen, eine Stornoversicherung an, die es unter bestimmten Bedingungen ermöglicht, den Kauf der Tickets zu erstatten.
Kunden, die eine Rückerstattung wünschen, müssen Allianz Suisse direkt mit der Ticketnummer kontaktieren:
Allianz
044 283 32 22
info.ch@allianz.com
Mehr erfahren
- Startführer: Ticketing
- Ein Ticket am Schalter umtauschen
- Den Umtauschmodus für Ihre Kunden aktivieren
- Kunden, die stornieren, werden erstattet (Demnächst)
- Stornierung von Tickets
Dieser Leitfaden erklärt Ihnen, wie Sie einen Raumplan für Veranstaltungen (im Rahmen des Ticket-System Infomaniak).
Bitten Sie um die Zuweisung eines Raumplans
Um einen Raumplan für ein Event Ihrer Wahl verwenden zu können, muss der Raumplan erstellt und auf dem Kundenkonto des Tickets zugewiesen werden.
Um dies zu tun, bitte Kontaktieren Sie Infomaniak SupportundSenden Sie folgende Informationen:
- Der Name des Ortes oder der Halle.
- Die Adresse des Ortes oder der Halle.
- Eine Datei mit der Raumebene (PDF-Format, excel, csv, etc.) mit den Nummern der Reihen und Sitze.
- Das Konto, auf dem sich das Ticket befindet.
Der Raumplan wird erstellt und wird Ihrem Infomaniak-Konto zugewiesen.
Tarif
Die Zuweisung des Raumplans kostet CHF / EUR 200.-.
Die Rechnung wird an die auf dem Infomaniak-Konto angegebene Adresse geschickt.
Einen Raumplan zu einem Ereignis verbinden
Sobald der Raumplan erstellt und Ihrem Konto zugewiesen ist, müssen Sie ihn auf dem Ereignis auswählen, auf dem er verwendet wird.
- Klicken Sie hier um auf die Verwaltung Ihres Produkts im Infomaniak Manager zuzugreifen (Brauchst du Hilfe?).
- Direkt klicken auf den Namender von der Veranstaltung betroffenen Tickets zugewiesen werden.
- Klicken Sie auf Programmplanung im linken Seitenmenü.
- Klicken Sie auf Ereignisse im linken Seitenmenü.
- Ereignis erstellen oder gehen Sie zu einem bestehenden Ereignis und klicken Sie auf Verwalten und Ändern um das Menü des Ortes zu finden.
- Wählen Sie einen gewünschten Raumplan:

In diesem Leitfaden wird erläutert, wie die Provisionen für Ihre Verkäufe funktionieren (im Rahmen des Ticket-System Infomaniak).
Kostenlose Tickets
Infomaniak erhebt keine Gebühren für den Verkauf von Gratis-Tickets.
- Wenn der Preis Ihrer Tickets bei CHF 0.- oder 0.- € liegt, zahlen Sie absolut nichts über den Verkauf dieser Tickets.
- Achtung: Es ist der Wert des Tickets, der verbindlich ist, nicht die Art der Zahlung.
- Ein kostenpflichtiges Ticket, das mit der kostenlosen Zahlungsmethode/Einladung validiert wurde, gilt daher nicht als ein kostenloses Ticket.
- Für die Erstellung eines kostenlosen Tarifs für Ihre Gäste, nehmen Sie Kenntnis von dieser andere Leitfaden.
Gebührenpflichtige Tickets
Die Infomaniak-Kommissionen für zahlende Banknoten setzen sich aus drei Teilen zusammen:
- Eine Feste Provision die konstant bleibt, unabhängig vom Preis des Tickets oder der Zahlungsart
- Eine Provision als Prozentsatz des Preises des Tickets, das auf Online-Verkauf angewendet wird
- Die Bankgebühren Online-Transaktionen, die je nach Zahlungsart unterschiedlich sind.
| Online-Verkäufe | Verkäufe vor Ort | |||||||||
|---|---|---|---|---|---|---|---|---|---|---|
| Kommission insgesamt | ||||||||||
| Bankgebühr (Variable je nach Zahlungsart) | ||||||||||
| Infomaniak-Kommission (Anteil am Ticketpreis) | Kommission insgesamt | |||||||||
| Infomaniak-Kommission (fix) | Infomaniak-Kommission (fix) | |||||||||
Für die vollständige Liste der Provisionen, nehmen Sie Kenntnis von die Seite der Tarife auf der Verkaufsseite.
Wie werden die Provisionen bezahlt?
- Infomaniak-Kommissionen werden automatisch berechnet, wenn die monatliche Abrechnung erstellt wird.
- Sie wird vom monatlichen Umsatz abgezogen, wenn der Restbetrag ausreicht.
- Für den Fall, dass der Restbetrag nicht ausreicht, wird Ihnen eine Rechnung übermittelt.
Dieser Leitfaden erklärt Ihnen, wie Sie den Zahlungsmodus "Test" aktivieren und verwenden können (im Rahmen des Ticket-System Infomaniak) zur Durchführung von Bestellungen ohne Verwendung Ihrer Kreditkarte.
Präambel
- Diese Art der Testzahlung ermöglicht es Ihnen, Zahlungen auf der Online-Ticket-Tickets wie Ihre Kunden mit einer Kreditkarte testen.
- Dies schafft eine echte Reservierung mit echten Tickets, aber eine Provision von 0.
- Diese Zahlungsmethode ist nur sichtbar, wenn Sie im Shop mit dem Konto eines Administrators eingeloggt sind und der Administrator mit einem Kundendatenblatt verbunden ist. (siehe untenstehende Voraussetzung).
Aktivieren Sie die Zahlungsmethode "Kreditkarte Test"
Voraussetzungen
- Fügen Sie die E-Mail-Adresse zur Kundendatenbank hinzu, falls die Adresse des Administrators noch nicht als Client registriert ist:
- Klicken Sie hier um auf die Verwaltung Ihres Produkts im Infomaniak Manager zuzugreifen (Brauchst du Hilfe?).
- Direkt klicken auf den Namender von der Veranstaltung betroffenen Tickets zugewiesen werden.
- Klicken Sie auf Verkäufe im linken Seitenmenü.
- Klicken Sie auf Kunden im linken Seitenmenü.
- Klicken Sie auf Kunden hinzufügen und füllen Sie die Felder aus:

Und dann:
- Klicken Sie hier um auf die Verwaltung Ihres Produkts im Infomaniak Manager zuzugreifen (Brauchst du Hilfe?).
- Direkt klicken auf den Namender von der Veranstaltung betroffenen Tickets zugewiesen werden.
- Klicken Sie auf Verkäufe im linken Seitenmenü.
- Klicken Sie auf Zahlungsarten im linken Seitenmenü:

- Wechseln Sie die Schaltfläche (toggle switch) auf ON rechts vom Element Kreditkarte Test:

Karte verwenden, um Testbefehle auszuführen
Zu diesem Zweck:
- Wir treffen uns auf dem Ticket online.
- Melden Sie sich mit einer E-Mail-Adresse eines Ticket-Account-Administrators an:

- Führen Sie eine Bestellung aus und wählen Sie bei der Auswahl der Zahlungsmethode die Kreditkarte Test.
- Geben Sie bei der Bestellung folgende Informationen ein:
- Code:
4242 4242 4242 4242 - CVV:
100 - Ablaufdatum:
01/32oder irgendein Datum in der Zukunft - Passwort für 3D-Secure:
Checkout1!(genau auf dem Feld anzugeben)
- Code:
- Befehl beenden...
Dieser Leitfaden erklärt Ihnen, wie Sie ein Ereignis im Rahmen des Ticket-System Infomaniak, einzigartig oder wiederholt.
Präambel
- Falls erforderlich, nehmen Sie Kenntnis von dieser andere Leitfaden über die Duplizieren eines Ereignisses auf einem zweiten Ticket.
Ereignis duplizieren
Um ein Ereignis, eine Saison oder eine frühere Ausgabe zu duplizieren, z.B.:
- Klicken Sie hier um auf die Verwaltung Ihres Produkts im Infomaniak Manager zuzugreifen (Brauchst du Hilfe?).
- Direkt klicken auf den Namendem Ticketverkauf zugeordnet, auf dem sich das zu duplizierende Ereignis befindet.
- Klicken Sie auf Programmplanung im linken Seitenmenü.
- Klicken Sie auf Ereignisse im linken Seitenmenü.
- Klicken Sie auf das Aktionsmenü ⋮ gelegen rechts vom zu duplizierenden Ereignis.
- Klicken Sie auf Duplizieren:

- Wählen Sie auf dem geöffneten Modal aus, ob Sie das Ereignis (einmal) oder wiederholt (mehrmals) duplizieren möchten:
- Die wiederholte Duplizierung ermöglicht es, das Ereignis über den gesamten Zeitraum zu duplizieren, indem Sie die Daten (Montag bis Sonntag) auswählen, für die dieses Ereignis dupliziert werden soll.
- Geben Sie bei Bedarf den neuen Namen des Ereignisses, die neuen Termine und andere Einstellungen für die Darstellung Ihres Ereignisses an.
- Klicken Sie auf Bestätigen , um die Duplizierung zu starten.
Nachdem Sie die Vervielfältigung ausgeführt haben, kühlen Sie die Seite auf und bestimmen Sie, ob die Ereignisse für Kunden sichtbar oder für Kunden und/oder Händler versteckt oder für Kunden und/oder Wiederverkäufer vollständig sein müssen. Bei nummerierten Räumen können Sie auch die Sitze duplizieren.
Diese Anleitung erklärt, wie man auf die Seite Tickets und die Ticketberichte zugreift (im Rahmen des Ticketing-Systems von Infomaniak).
Zur Seite Tickets zugreifen
Dazu:
- Klicken Sie hier, um auf die Verwaltung Ihres Produkts im Infomaniak Manager zuzugreifen (Hilfe benötigen?).
- Klicken Sie direkt auf den Name, der der für das Ereignis zuständigen Billetterie zugewiesen ist.
- Klicken Sie auf Verkäufe im linken Seitenmenü.
- Klicken Sie auf Billets im linken Seitenmenü:

Die Seite Billets ermöglicht es, die Tickets für ein einzelnes Ereignis oder eine Reihe von Ereignissen anzuzeigen und einen schnellen Überblick über die folgenden Informationen zu erhalten:
- Die Zusammenfassung Ihrer Ticketliste (Gesamtzahl der Tickets, einschließlich der zu zahlenden, erstatteten und stornierten)
- Die Anzahl der gescannten Tickets
- Die Anzahl der Teilnehmer
- Der Bereich, der Tarif und der Sitz des Teilnehmers
- Der Status des Tickets
- Die Bestellnummer des Tickets
Aktionen für Tickets (drucken, exportieren, …)
Wenn ein oder mehrere Tickets ausgewählt sind, können folgende Aktionen durchgeführt werden:
- Drucken im gewünschten Format (print@home, vorbedruckt, thermisch, Veranstaltung, Kino)
- Stornieren von Tickets (nur wenn diese kostenlos sind)
- Scannen / Entscannen (setzt den Einlass des Teilnehmers/der Teilnehmerin zurück)
- Exportieren von Tickets/Pässen im
CSV-Format
Suchoptionen
Viele Filter stehen Ihnen zur Verfügung, um Ihre Ticket-Suche zu verfeinern, wie:
- Durch Angabe eines Zeitraums für das Bestelldatum
- Durch Angabe eines Scan-Datumsintervalls
- Durch Auswahl des Verkaufskanals (Kundenshop, Wiederverkäufer/Administrator)
- Durch Auswahl des Tickettyps (normal oder Pass-Ticket)
- Durch Auswahl des Bestellstatus des Tickets
- Durch Auswahl eines Tarifs
Alle Ergebnisse dieser Suchen können im Format CSV über die Schaltfläche Exporter exportiert werden:
Diese Anleitung erklärt, wie Sie ein neues Event erstellen (im Rahmen des Ticketing-Systems von Infomaniak).
Ein Event erstellen
Dazu:
- Klicken Sie hier, um auf die Verwaltung Ihres Produkts im Infomaniak Manager zuzugreifen (Hilfe benötigen?).
- Klicken Sie direkt auf den Name, der dem Ticketing-System für das Event zugewiesen ist.
- Klicken Sie auf Programmierung im linken Seitenmenü.
- Klicken Sie auf Veranstaltungen im linken Seitenmenü.
- Klicken Sie auf die Schaltfläche Veranstaltung hinzufügen.
Ereignis einrichten
Die Informationen des Events festlegen
- Name des Events, das auf der Ticketing-Plattform und auf den Tickets angezeigt wird.
- Kategorie des Events, die es ermöglicht, das Event zu identifizieren und es mit anderen Events desselben Typs auf dem Portal infomaniak events zu verknüpfen.
- Schlagwörter die es ermöglichen, das Ereignis auf dem Portal infomaniak events zu finden.

- Plakat des Events und andere Bilder, die mit Ihrem Event verbunden sind.

- Beschreibung des Events, wie sie auf der Online-Billetterie beim Kauf durch die Besucher sichtbar ist.
- Ein Ticketmodell festlegen, das für diese Veranstaltung verwendet werden soll.
- Legen Sie fest, ob die Veranstaltung privat ist oder nicht. Lassen Sie diese Option deaktiviert, wenn Sie möchten, dass Ihre Veranstaltung auf dem Portal infomaniak.events. sichtbar ist.

Den Veranstaltungsort festlegen
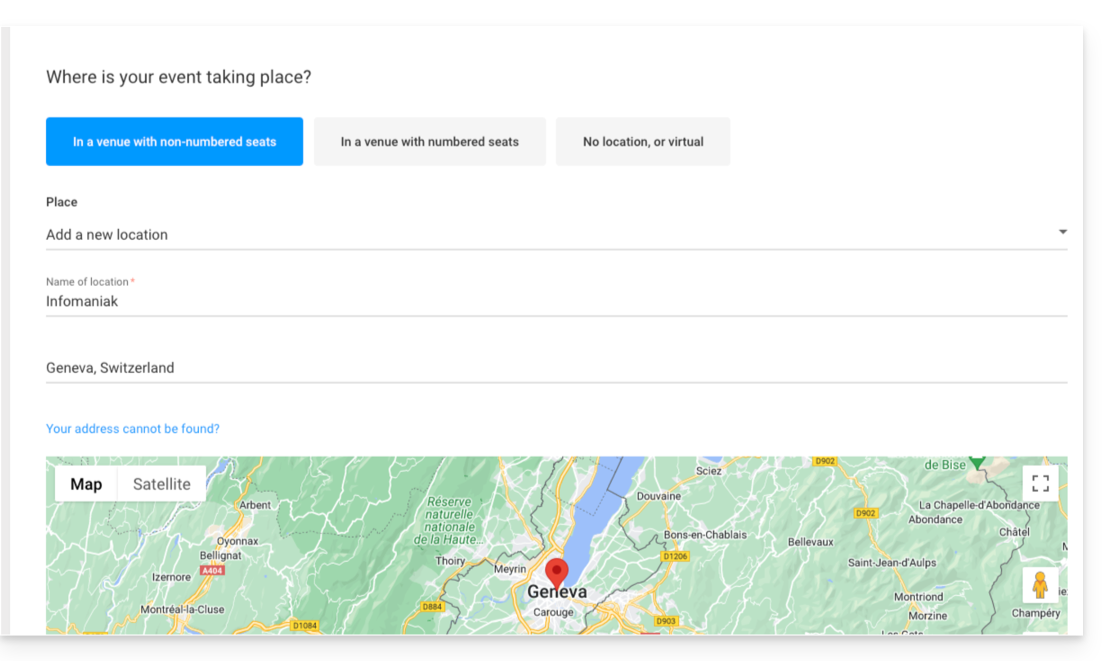
An einem Ort mit freier Platzwahl
- Die Plätze werden beim Kauf des Tickets nicht zugewiesen.
- Es ist möglich, einen neuen Ort oder einen bestehenden Ort festzulegen.
- Für ein Ereignis, das an einer physischen Adresse stattfindet, wird die dort angegebene Adresse automatisch erkannt und die Karte auf der Seite des Ereignisses generiert. Es ist möglich, den roten Zeiger direkt auf der Karte zu bewegen, um die Adresse zu korrigieren.
An einem Ort mit nummerierten Plätzen
- Erlaubt es, einen Saalplan zu erstellen, der mit dem Event verbunden ist.
- Es wird somit möglich sein, Sitze im Saalplan beim Kauf eines Tickets oder eines Passes zuzuweisen.
- Um einen Raum für die Ticketverkauf zu erstellen oder zuzuweisen, müssen Sie den Infomaniak Support kontaktieren.
Kein Ort oder virtuell
- Für jede Veranstaltung, die nicht an einem physischen Ort stattfindet (online).
- Erlaubt es, keinen Ort oder keine Adresse zuzuweisen.
Die Option Veranstaltung online übertragen ermöglicht es, das Streaming-Tool von Infomaniak zu verwenden, um Ihre Veranstaltungen live zu übertragen.
Dem Datum zum Event hinzufügen
- Datum und Uhrzeit des Ereignisses auswählen.
- Es ist möglich, ein Enddatum hinzuzufügen, z.B. wenn die Veranstaltung über mehrere Tage stattfindet.
- Die Öffnungszeit sowie die Dauer der Öffnung der Türen ermöglicht es, die Ankunftszeiten der Besucher zu verwalten.
- Es ist auch möglich, den Text der Öffnungszeiten der Türen zu ändern, um einen Text zu erhalten, der zu Ihrem Event passt.
- Es ist möglich, ein Ereignis mit mehreren Terminen für das Ereignis zu erstellen.
- Die Option zur Online-Programmierung/Veröffentlichung des Events ermöglicht es, festzulegen, wie viele Tage im Voraus das Event für Kunden online zugänglich wird:

- Die letzte Option ermöglicht es, die Schließungen der Online- und Vor-Ort-Verkäufe zu konfigurieren. Diese sind standardmäßig ab Beginn des Events für Online-Verkäufe und 1 Tag nach dem Event für Wiederverkäufer und den Veranstalter festgelegt:

Preise verwalten
Diese Seite ermöglicht es, die Zonen (Stehbereich, Tribüne, VIP usw.), die Kontingente sowie die Preise für den Ticketverkauf festzulegen. Nehmen Sie sich diesen anderen Leitfaden zum Thema Zonenpreise zur Kenntnis.
Vorschau der Seite und Veröffentlichung
Nach Abschluss der Konfiguration Ihres Events können Sie einen Vorschau der Verkaufsseite dieses Events anzeigen und entscheiden, ob Sie das Event sofort verfügbar machen oder es vorerst für den Verkauf verbergen möchten.
Das Event ist jetzt zum Verkauf bereit. Sie können es jederzeit ändern und die Verkäufe verfolgen.

