Wissensdatenbank
1000 FAQ, 500 Anleitungen und Lernvideos. Hier gibt es nur Lösungen!
Dieser Leitfaden beschreibt den Support, den Infomaniak für das Angebot NAS Synology bietet.
Es ist wichtig, zwischen den von Infomaniak angebotenen Dienstleistungen und denen von Synology zu unterscheiden. Infomaniak konzentriert sich auf die Hardwareverwaltung der Synology-Server, während Synology sich auf die Entwicklung und den Support ihres Betriebssystems und ihrer Software konzentriert. Bei Softwareproblemen wird daher empfohlen, den Synology-Support direkt zu kontaktieren, um eine geeignete Unterstützung zu erhalten.
Hardware vs. Software
Infomaniak ist ein Unternehmen, das Hosting- und Serververwaltungsdienste anbietet. Im Fall der NAS Synology kümmert sich Infomaniak ausschließlich um den Hardware-Teil der Server. Das bedeutet, dass sich das Unternehmen auf die physische Verwaltung des Servers konzentriert und nicht auf die Software- oder Systemverwaltung, indem es mehrere Aufgaben im Zusammenhang mit der Einrichtung und Wartung übernimmt.
Einrichten des Synology im Infomaniak Rechenzentrum
Zunächst installiert Infomaniak den Server in seinem Rechenzentrum, das ein Datenzentrum ist, das zum Speichern und Verwalten von Servern und Daten entwickelt wurde.
Installation der Festplatten
Danach installiert Infomaniak die Festplatten im Server, wodurch Daten und Dateien gespeichert werden können.
Festplattenwechsel
Infomaniak kann auch eine Festplatte austauschen, wenn dies notwendig ist. Dies kann erforderlich sein, wenn die Festplatte ausfällt oder ein Upgrade erforderlich ist, um die Leistung des Servers zu verbessern. In diesem Fall ersetzt Infomaniak die defekte oder veraltete Festplatte durch eine neue und konfiguriert das System so, dass es ordnungsgemäß funktioniert.
Neustart des Synology (nur Hardware-Neustart)
Zudem kann Infomaniak diesen Vorgang durchführen, wenn ein Hardware-Neustart erforderlich ist, um ein Problem mit dem Server zu beheben. Ein Hardware-Neustart ist ein vollständiger Neustart des Servers, der einen physischen Eingriff am Server selbst erfordert. Infomaniak ist in der Lage, diesen Neustart sicher durchzuführen, um Datenverlust zu vermeiden.
Zurücksetzen des Synology
Zum Schluss kann Infomaniak den NAS zurücksetzen, wenn dies notwendig ist. Dies bedeutet, dass alle Daten und Dateien auf dem Server gelöscht werden, um ihn auf die Werkseinstellungen zurückzusetzen. Diese Prozedur ist manchmal notwendig, um technische Probleme zu beheben oder den Server für eine neue Nutzung vorzubereiten.
Vielen Dank, dass Sie Infomaniak mit der Verwaltung Ihres Speicherservers NAS Synology betrauen. Dieser Leitfaden ermöglicht es Ihnen, die wesentlichen Funktionen Ihres neuen Produkts schnell zu nutzen.
Vorwort
- Bei Problemen, der Infomaniak Supportkann nur Fragen zur Hardware beantworten Hardware der Synology-Speicherserver.
- Für Fragen zur Verwendung des DSM (Betriebssystem) konsultieren Sie die Synology-Hilfe direkt ; (mehr erfahren).
Synology verwalten
- Was kann man mit einem NAS Synology machen?
- 10 Methoden zur Sicherung des Zugriffs auf den NAS Synology
- Datensicherheit der Synology NAS
- Synology NAS neu starten und zurücksetzen
- Einen Speedtest auf dem NAS Synology durchführen
Daten sichern
- Ein SSL-Zertifikat von Let's Encrypt auf einem NAS Synology installieren
- Ein NAS Synology mit Time Machine einrichten
und auch…
- Synology mit Cloud Sync auf Swiss Backup (Swift) sichern
- Synology mit Hyper Backup auf Swiss Backup (Swift) sichern
Funktionen erweitern
- Einen Domainnamen mit Synology Infomaniak verknüpfen
- Einen benutzerdefinierten MX-Eintrag erstellen (z.B. für NAS Synology)
- DynDNS mit einem NAS Synology einrichten
- Ein privates Netzwerk zwischen Servern erstellen
- NAS Synology Hochverfügbarkeit in einem Rechenzentrum in der Schweiz
und auch…
Klicken Sie hier, um eine Bewertung oder einen Vorschlag zu einem Infomaniak-Produkt zu teilen.
Diese Anleitung beschreibt, wie Sie ein NAS Synology mit der Anwendung Hyper Backup über das Protokoll OpenStack Swift auf Swiss Backup sichern, der unabhängigen Cloud-Sicherungslösung in der Schweiz.
Es ist auch möglich, Cloud Sync zu verwenden: Nehmen Sie sich diesen anderen Leitfaden zur Kenntnis.
Voraussetzungen
- Besitzen Sie einen Swiss Backup Infomaniak-Speicherplatz mit einem verfügbaren Gerätekontingent (mindestens 1) für eine Cloud-Sicherung.
- 1 Gerät vom Typ Cloud hinzufügen, um die OpenStack Swift-Parameter zu erhalten.
⚠️ Die verschiedenen von Infomaniak angebotenen Dienste sind alle mit den entsprechenden Standardprotokollen kompatibel (insbesondere IMAP/SMTP für E-Mails, WebDAV für Freigaben, S3/Swift für Speicher, usw.). Falls Sie ein Problem mit einer Drittanbieter-Software haben, wenden Sie sich direkt an deren Herausgeber oder einen Partner und konsultieren Sie die Supportrichtlinie sowie Artikel 11.9 der AGB von Infomaniak.
Hyper Backup für NAS Synology einrichten
Um ein neues Backup zu konfigurieren:
- Melden Sie sich bei der Verwaltungs-Oberfläche Ihres NAS Synology (DSM) an.
- Falls erforderlich, installieren Sie die Anwendung Hyper Backup aus dem Paketzentrum:

- Öffnen Sie die Anwendung Hyper Backup.
- Klicken Sie auf das , um einen neuen Cloud-Anbieter hinzuzufügen.
- Wählen Sie OpenStack Swift aus der Liste der Anbieter:

- Füllen Sie die Felder gemäß den Geräteinformationen aus (nehmen Sie diesen anderen Leitfaden zur Kenntnis) und ändern Sie bei Bedarf die Dropdown-Menüs wie unten gezeigt:

Achtung: Geben Sie „name“ in den oben gezeigten Dropdown-Menüs an, da diese standardmäßig „id“ anzeigen…
- Wählen Sie die Volumes und die Anwendungen aus, die Sie sichern möchten:

- Legen Sie die Häufigkeit der Sicherung fest und aktivieren Sie die Verschlüsselung (bewahren Sie den Verschlüsselungsschlüssel sorgfältig auf, um Ihre Sicherung im Bedarfsfall nutzen zu können):

- Die Rotation der Sicherungen verhindert, dass Ihr Sicherungsort überlastet wird, indem die maximale Anzahl der zu speichernden Sicherungen begrenzt wird:

Falls das Backup-Quota auf Hyper Backup nicht ausreicht oder um historische Versionen der Backup-Daten zu löschen, lesen Sie diesen anderen Leitfaden.
Wiederherstellen / Anzeigen der Sicherungen
Um Ihre Sicherungen wiederherzustellen/zu überprüfen:
- Es ist möglich, jeden beliebigen Swift Keystone V3 kompatiblen Client zu verwenden, zum Beispiel Cyberduck.
- Wenn Ihre Sicherungen im Format
.hbk(eigenes Synology-Format) vorliegen…- … und Sie keinen NAS mehr haben, laden Sie die Datei
.hbkherunter und verwenden Sie deren Software Hyper Backup Explorer. - Konsultieren Sie ihren offiziellen Leitfaden, um auf einem anderen NAS Synology wiederherzustellen.
- … und Sie keinen NAS mehr haben, laden Sie die Datei
Im Falle eines Schadens ist es möglich, ein Synology direkt bei Infomaniak zu bestellen. Sie können Ihre Daten anschließend mit dem Hyper Backup-Tool einfach wiederherstellen und so die Kontinuität und Sicherheit Ihrer Informationen gewährleisten.
Dieser Leitfaden bietet Hinweise zur Verbesserung der Sicherheit eines Synology NAS.
Notwendigkeit, Ihr Synology zu sichern
Synology NAS sind sehr beliebt und werden daher häufig angegriffen. Es ist daher wichtig, Ihr Synology korrekt zu konfigurieren und mit einem starken Passwort zu schützen, andernfalls könnte es anfällig für automatische Analysen sein, die weltweit nach Synology suchen und Schwachstellen erkennen, die leicht ausgenutzt werden können.
Einige gute Praktiken zur Anwendung, um die Sicherheit Ihres Synology zu verbessern:
- Stellen Sie sicher, dass das Betriebssystem des Synology (DSM) immer auf dem neuesten Stand ist.
- Öffnen Sie die Anwendung Sicherheitsberater und führen Sie einen Scan durch, um Sicherheitsprobleme zu erkennen; wenden Sie alle vorgeschlagenen Empfehlungen an.
- Ändern Sie den Standardport, der auf 5000 eingestellt ist (z.B. 26753 oder 38000).
- Aktivieren und konfigurieren Sie die Firewall.
- Deaktivieren Sie Dienste und Module, die nicht verwendet werden und für Ihre Nutzung nicht erforderlich sind.
- Soweit möglich, verwenden Sie MyDS nicht.
- Wenden Sie diese Synology-Empfehlungen an.
Mehr erfahren: https://news.infomaniak.com/securiser-acces-synology/
Diese Anleitung erklärt, wie Sie eine benutzerdefinierte MX-Einstellung (mx.domain.xyz, vorausgesetzt, domain.xyz gehört Ihnen) erstellen, die Sie dann in der MX-Konfiguration Ihres NAS verwenden können.
Eine MX-Einstellung kann nicht direkt als IP-Adresse wie z. B. 178.123.456.789 angegeben werden.
Benutzerdefinierte MX-Einstellung
Um auf Ihre Domainnamen zuzugreifen:
- Hier klicken, um auf die Verwaltung Ihres Produkts im Infomaniak Manager zuzugreifen (Hilfe benötigt?).
- Klicken Sie direkt auf den Namen des betreffenden Produkts.
- Klicken Sie in der linken Seitenleiste auf DNS-Zone.
- Klicken Sie auf die blaue Schaltfläche Datensatz hinzufügen:

- Wählen Sie MX als Datensatztyp aus.
- Klicken Sie auf Weiter:

- Geben Sie die gewünschte MX-Einstellung (z. B. "
mx.domain.xyz") ein. - Weisen Sie die Einstellung der gewünschten IP-Adresse (Ziel) zu.
- Klicken Sie auf die Schaltfläche Speichern:

Diese Anleitung beschreibt, wie Sie ein NAS Synology mit der Anwendung Cloud Sync über das Protokoll OpenStack Swift auf Swiss Backup sichern, eine unabhängige Schweizer Cloud-Sicherungslösung.
Es ist auch möglich, Hyper Backup (empfohlen) zu verwenden: Informieren Sie sich in dieser Anleitung.
Voraussetzungen
- Über einen Swiss Backup Infomaniak Speicherplatz verfügen mit einem verfügbaren Gerätekontingent (mindestens 1) für eine Cloud-Sicherung.
- 1 Gerät vom Typ Cloud hinzufügen, um die OpenStack Swift-Parameter zu erhalten.
⚠️ Die verschiedenen von Infomaniak angebotenen Dienste sind alle mit den entsprechenden Standardprotokollen kompatibel (insbesondere IMAP/SMTP für E-Mails, WebDAV für Freigaben, S3/Swift für Speicher, usw.). Falls Sie ein Problem mit einer Drittanbieter-Software haben, wenden Sie sich direkt an deren Herausgeber oder einen Partner und konsultieren Sie die Supportrichtlinie sowie Artikel 11.9 der AGB von Infomaniak.
Cloud Sync einrichten
Um ein neues Backup zu konfigurieren:
- Melden Sie sich bei der Verwaltungs-Oberfläche Ihres NAS Synology (DSM) an.
- Falls erforderlich, installieren Sie die Anwendung Cloud Sync aus dem Paketzentrum.
- Öffnen Sie die Anwendung Cloud Sync.
- Falls erforderlich, klicken Sie auf das +, um einen neuen Cloud-Anbieter hinzuzufügen.
- Wählen Sie OpenStack Swift aus der Liste der Anbieter:
- Füllen Sie die Felder gemäß den Geräteinformationen aus (nehmen Sie diesen anderen Leitfaden zur Kenntnis) und ändern Sie bei Bedarf die Dropdown-Menüs wie unten gezeigt:
- Nach dem Klicken auf Weiter, füllen Sie die Felder gemäß den Informationen, die für Ihr Gerät spezifisch sind (nehmen Sie Kenntnis von dieser anderen Anleitung) und ändern Sie bei Bedarf die Dropdown-Menüs wie unten gezeigt:
- Wählen Sie den Speicherort (die Standardauswahl).
- Wählen Sie den container name (dies ist der domain name in den Informationen Ihres Geräts).
- Aufgabenkonfiguration: Geben Sie ein...
- … den Verbindungsnamen (z.B. OpenStack Swift)
- … den lokalen Pfad (den zu sichernden Inhalt)
- … den entfernten Pfad (den Ordner, in dem Ihre Dateien gespeichert werden)
- … die Synchronisationsrichtung (nur lokale Änderungen übertragen, empfohlen für eine Sicherung)
Diese Anleitung erklärt, wie Sie eine Domain mit Ihrem bei Infomaniak gemieteten Synology NAS verknüpfen.
Bestehende Domain verknüpfen
Um Ihre bestehende Domain bei Infomaniak mit Ihrem Synology zu verbinden:
- Hier klicken, um auf die Verwaltung Ihres Produkts im Infomaniak Manager zuzugreifen (Hilfe benötigt?).
- Klicken Sie direkt auf den Namen, der dem betreffenden Synology zugewiesen wurde.
- Klicken Sie im linken Seitenmenü auf Verknüpfte Domains.
- Klicken Sie auf Domain verknüpfen (im Abschnitt Verknüpfte Domains):
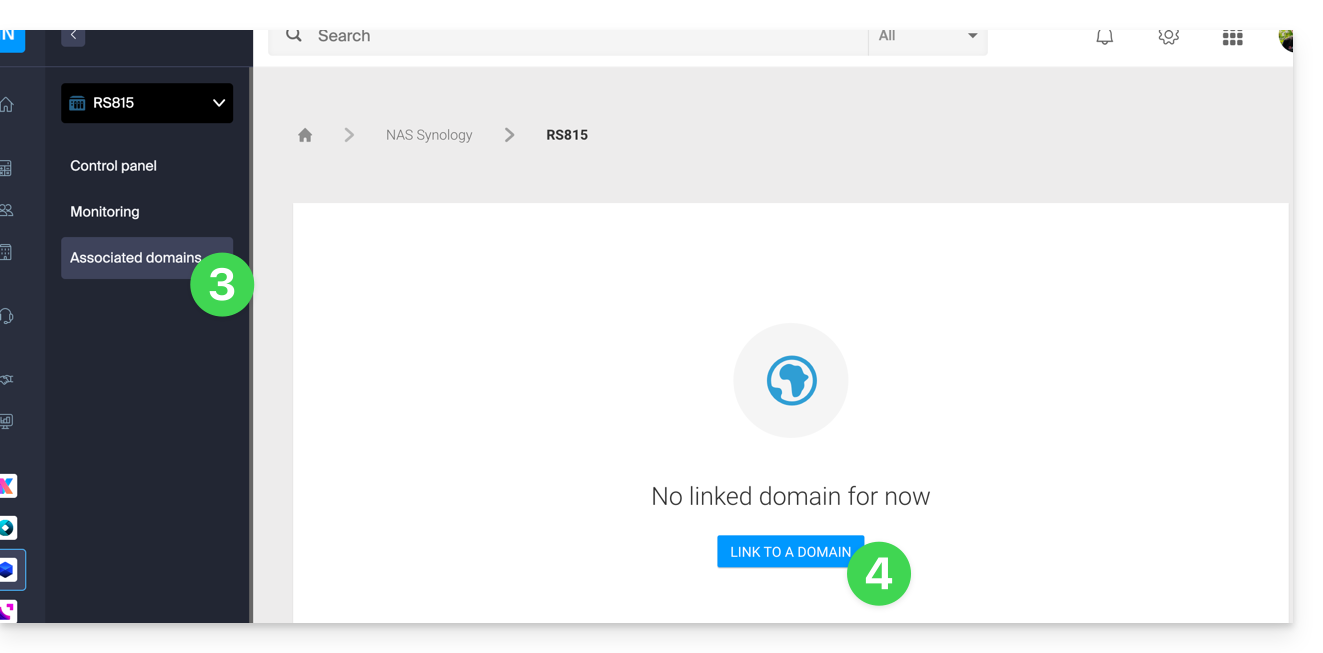
- Geben Sie gegebenenfalls ein Unterdomain ein.
- Wählen Sie eine der bei Ihrer Organisation registrierten Domains aus.
- Klicken Sie auf die Schaltfläche, um zu Bestätigen:
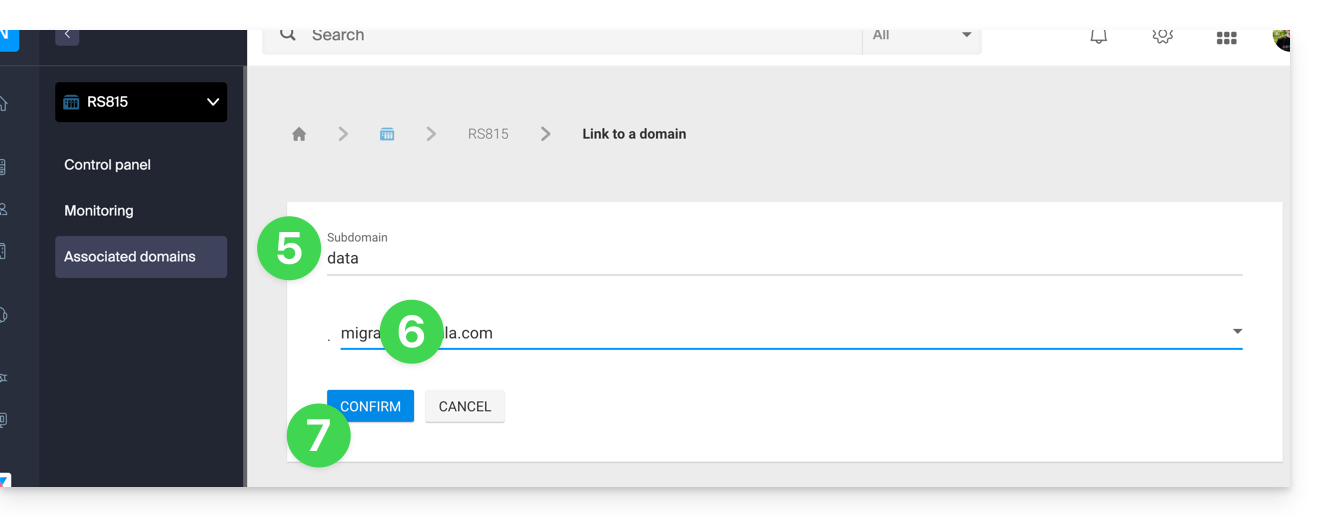
- Die Domain ist mit dem Gerät verknüpft; um die Verknüpfung zu aufheben, klicken Sie auf das Aktionsmenü ⋮ rechts neben dem betreffenden Objekt in der angezeigten Tabelle.
- Klicken Sie auf Domain trennen und bestätigen Sie:
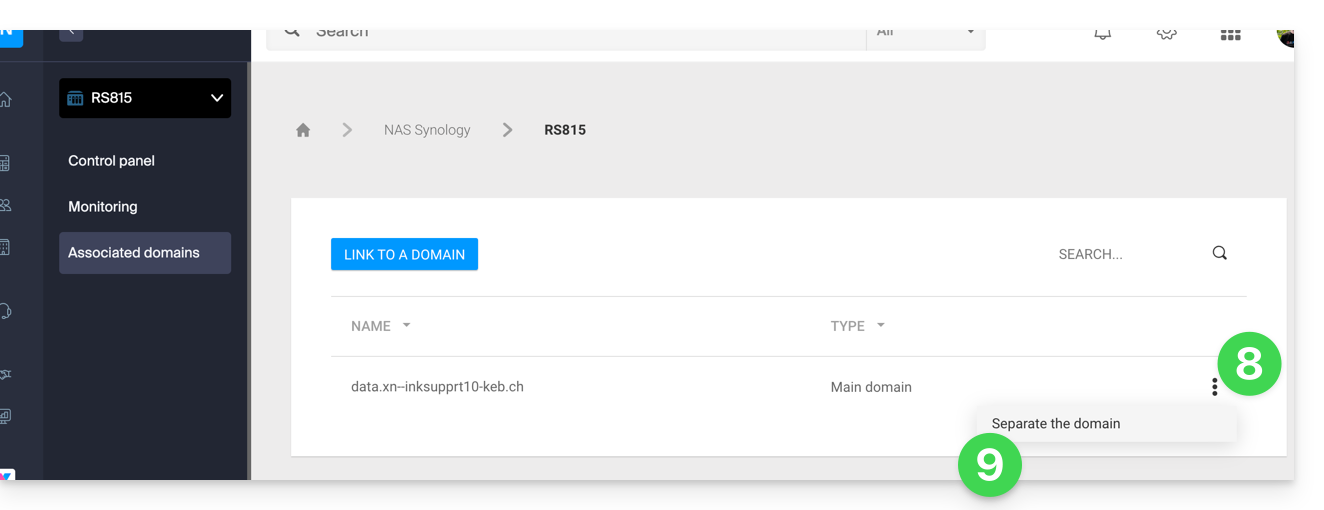
Diese Anleitung erklärt, wie Sie ein NAS Synology (die Rücksetzung entspricht dem Zurücksetzen des Geräts) neu starten und zurücksetzen, das Sie bei Infomaniak gemietet haben.
Vorwort
- Es ist möglich, eine der beiden folgenden Rücksetzmodi auszuwählen:
- SOFT RESET: Administrator-Passwort und Netzwerkeinstellungen zurücksetzen
- Eine Teilrücksetzung kann erforderlich sein, wenn Sie keinen Zugriff mehr auf das Konto "
admin" haben. - Sie ermöglicht es, ein Passwort für das Konto "admin" neu zu definieren…
- Eine Teilrücksetzung kann erforderlich sein, wenn Sie keinen Zugriff mehr auf das Konto "
- HARD RESET: Betriebssystem zurücksetzen
- Ein vollständiges Zurücksetzen ist erforderlich, wenn kein Zugriff mehr auf das Admin-Konto besteht, aufgrund einer fehlerhaften Konfiguration in der Firewall des DSM, etc.
- Das Zurücksetzen des DSM ermöglicht die Rückkehr zu den Werkseinstellungen. Dieser Vorgang berührt in der Regel nicht die Daten auf den Festplatten.
- SOFT RESET: Administrator-Passwort und Netzwerkeinstellungen zurücksetzen
- Nehmen Sie sich den offiziellen Leitfaden zu diesem Thema vor.
Synology NAS neu starten
Es ist möglich, den NAS direkt über den Manager neu zu starten:
- Klicken Sie hier, um auf die Verwaltung Ihres Produkts im Infomaniak Manager zuzugreifen (Hilfe benötigen?).
- Klicken Sie direkt auf den Namen, der dem betreffenden Produkt zugeordnet ist.
- Klicken Sie auf die Schaltfläche Server neu starten (im Abschnitt Schnellaktionen).
NAS Synology zurücksetzen
Es ist möglich, die Rücksetzung Ihres NAS über den Manager anzufordern:
- Klicken Sie hier, um auf die Verwaltung Ihres Produkts im Infomaniak Manager zuzugreifen (Hilfe benötigen?).
- Klicken Sie direkt auf den Namen, der dem betreffenden Produkt zugeordnet ist.
- Klicken Sie auf die Schaltfläche Server zurücksetzen (im Abschnitt Schnellaktionen).
Nach Abschluss des Zurücksetzens erneut mit dem Benutzer "admin" verbinden, ohne ein Passwort anzugeben und sofort ein neues festzulegen.
Die Anforderung zur Rücksetzung abbrechen
Sobald die Rücksetzung angefordert wurde, muss man warten und ein Element "in Bearbeitung" erscheint auf Ihrem Dashboard. Am selben Ort können Sie jederzeit die Stornierung dieser Rücksetzung anfordern, falls notwendig.
Dieser Leitfaden erklärt, wie Sie einen Geschwindigkeits-Test in der Befehlszeile (iPerf CLI) zwischen Ihrem Computer und Ihrem Synology NAS durchführen. Diese Tests können Ihnen helfen, die Download- und Upload-Geschwindigkeiten Ihrer Internetverbindung zu Ihrem und von Ihrem NAS zu bewerten.
Konfiguration des Speedtest-Tools
Um das Paket SynoCli Monitor Tools zu installieren:
- Über die Oberfläche
DSMgehen Sie zum Paket-Manager. - Klicken Sie auf die Schaltfläche Einstellungen in der Taskleiste und gehen Sie dann zum Tab Paketquelle.
- Klicken Sie auf die Schaltfläche Hinzufügen.
- Füllen Sie die Felder wie folgt aus:
- Name:
SynoCommunity - Speicherort:
https://packages.synocommunity.com/
- Name:
- Bestätigen Sie die beiden Fenster, indem Sie auf OK klicken.
- Im linken Menü erscheint ein neuer Tab mit der Bezeichnung Community.
- Wählen Sie diesen aus und installieren Sie dann das Paket SynoCli Monitor Tools.
Aktivierung der SSH-Verbindung
Um den SSH-Dienst zu aktivieren:
- Öffnen Sie in der Oberfläche
DSMdas Kontrollfeld. - Klicken Sie im linken Menü auf den Tab Terminal & SNMP.
- Aktivieren Sie das Kontrollkästchen SSH-Dienst aktivieren.
- Klicken Sie auf Übernehmen, um zu bestätigen.
- Wenn Sie die SSH-Verbindung nach dem Test nicht mehr benötigen, können Sie dieses Kontrollkästchen deaktivieren, um den Dienst zu deaktivieren.
Starten des iPerf-Servers
Um sich über SSH mit dem NAS zu verbinden, von einer Anwendung vom Typ Terminal (Befehlszeilenschnittstelle, CLI / Command Line Interface) auf Ihrem Gerät:
Führen Sie den folgenden Befehl aus:ssh nom_utilisateur_dsm@ip_du_synologyGeben Sie das Passwort Ihres Kontos DSM ein und bestätigen Sie mit der Eingabetaste.Nach dem Einloggen per SSH starten Sie den Server iPerf mit dem folgenden Befehl:iperf3 -s
Starten des Geschwindigkeitstests
Um den iPerf3-Client herunterzuladen und auszuführen:
Laden Sie die ausführbare Datei iPerf3 für Ihr Betriebssystem von deroffiziellen Websiteherunter.Öffnen Sie eine neue Konsole.Navigieren Sie zum Ordner, in dem sich die ausführbare Datei iPerf3 befindet.Führen Sie den folgenden Befehl aus:iperf3 -c ip_du_synologyDas Ergebnis der Tests wird nach einigen Sekunden angezeigt. Sie können dann die Bandbreitenraten für Senden und Empfangen zwischen Ihrem Computer und Ihrem Synology NAS überprüfen.
Diese Anleitung erklärt, wie man sich mit dem Betriebssystem eines NAS Synology verbinden kann, das von Infomaniak gehostet wird.
DSM-Zugang
Um ein NAS Synology Infomaniak zu aktivieren und zu verwalten:
- Klicken Sie hier, um auf die Verwaltung Ihres Produkts im Manager Infomaniak zuzugreifen (Hilfe benötigen?).
- Klicken Sie direkt auf den Namen, der dem betreffenden Produkt zugeordnet ist.
- Klicken Sie auf die Schaltfläche Mein Synology aktivieren.
- Warten Sie, während Ihre Synology aktiviert wird.
- Klicken Sie auf Mein Synology verwalten im Block der Schnellaktionen.
Danach wird empfohlen, diesen anderen Leitfaden zu lesen, um Ihren NAS Synology zu sichern.
Diese Anleitung betrifft die Erstellung privater Netzwerke zwischen verschiedenen Hosting-Angeboten von Infomaniak wie VPS Cloud / VPS Lite, Public Cloud, NAS Synology, etc.
Ein VLAN zwischen VPS erstellen
Es ist nicht möglich, ein privates Netzwerk (VLAN) zwischen VPS Cloud / VPS Lite und anderen Produkten, wie z.B. NAS Synology, zu erstellen, da sie auf verschiedenen Netzwerken installiert sind.
Es ist jedoch möglich, ein VLAN zwischen mindestens 10 VPS Cloud / VPS Lite zu erstellen, die Ihnen gehören (kontaktieren Sie den Infomaniak-Support), jedoch kann ein dediziertes privates Netzwerk nicht mit einem anderen kommunizieren.
Es wird empfohlen, auf das Angebot Public Cloud zu migrieren, um solche privaten Netzwerke zwischen VMs zu erstellen.
Diese Anleitung erklärt, wie man ein NAS Synology High Availability bei Infomaniak erhält, um eine perfekte Redundanz der Daten im Falle eines unvorhergesehenen Zwischenfalls zu gewährleisten.
Vorwort
- Ein Synology High Availability NAS kombiniert zwei Synology NAS-Server in einem einzigen Hochverfügbarkeits-Cluster.
- Ein Server übernimmt die Rolle des aktiven Servers, während der andere zum passiven Standby-Server wird.
- Der aktive Server bearbeitet alle Anfragen und Daten-Dienste, während alles kontinuierlich auf den passiven Server repliziert wird.
- Wenn der aktive Server nicht verfügbar ist, übernimmt der passive Server automatisch die Wiederherstellung der Dateidienste der Anwendungen innerhalb weniger Minuten.
Ein Synology High Availability (SHA) bestellen
Dazu:
- Bestellen Sie 2 identische Synology NAS vom Webseite (alle Modelle sind kompatibel)
- Kontaktieren Sie den Infomaniak-Support und geben Sie an…
- …die E-Mail-Adresse, die mit Ihrem Infomaniak-Konto verbunden ist,
- …die beiden NAS, die Sie verbinden möchten.
- Der Infomaniak-Support wird Ihnen eine Bestätigung per E-Mail senden, wenn alles bereit ist.

