Wissensdatenbank
1000 FAQ, 500 Anleitungen und Lernvideos. Hier gibt es nur Lösungen!
In diesem Leitfaden werden die Regeln erläutert, die beim Versenden von E-Mails von Infomaniak an mehrere Empfänger befolgt werden müssen, ohne dass dies als Spam betrachtet wird.
Einverständniserklärung des Empfängers erhalten
Infomaniak ist ein schweizerischer Hosting-Anbieter, der von schweizerischen Gesetzen reguliert wird. Diese Bundesgesetze und unsere Nutzungsbedingungen schreiben vor, dass potenzielle Empfänger ihre Zustimmung geben müssen, bevor sie einer E-Mail-Verteilerliste hinzugefügt werden.
Damit die Registrierung eines Benutzers für einen Newsletter als freiwillig betrachtet wird, muss der Benutzer folgendes tun:
- seine E-Mail-Adresse in ein Formular eingeben, das einem bestimmten Thema gewidmet ist
- auf einen Validierungslink klicken, der automatisch nach der Registrierung gesendet wird (Punkt 1); diese Registrierung sollte nur das zum Zeitpunkt der Registrierung angegebene Thema betreffen
- vom Newsletter-System mit seiner IP-Adresse und dem Datum registriert werden
Dies wird als Registrierung durch doppelte Bestätigung bezeichnet. Der Begriff "doppelte Bestätigung" bezieht sich auf einen Registrierungsprozess, bei dem ein Benutzer zwei verschiedene Maßnahmen ergreift, um seine Absicht zur Empfang von Mitteilungen, in der Regel Newsletter oder Marketing-E-Mails, zu bestätigen.
Der Inhaber einer E-Mail-Adresse kann jederzeit eine erhaltene Nachricht als Spam melden. Die Erfassung von Abonnentenregistrierungen über die doppelte Bestätigung ist daher die einzige Möglichkeit, sich gegen eine mögliche Beschwerde wegen Spam zu schützen.
Was ist im Falle einer Spam-Beschwerde zu tun ?
Als E-Mail-Anbieter muss Infomaniak seine Zusammenarbeit im Kampf gegen Spam nachweisen und sicherstellen, dass keine seiner Kunden von den E-Mail-Anbietern der möglichen Beschwerdeführer blockiert oder auf die schwarze Liste gesetzt werden.
Im Falle einer Spam-Beschwerde kann Infomaniak vorübergehend die Zustellung aussetzen und den Absender der Nachricht um den Nachweis der Registrierung des Beschwerdeführers bitten. Wenn dieser Nachweis erbracht wird, wird die Beschwerde ungültig.
Die Beschwerde wird jedoch gerechtfertigt sein, wenn kein Nachweis der Registrierung erbracht wird, und Infomaniak kann gezwungen sein, Maßnahmen zu ergreifen: Sperrung der E-Mail-Adresse, des Domainnamens oder Kündigung des Vertrags im Falle von wiederholten Verstößen.
Wie kann die Einhaltung sichergestellt werden ?
Wenn Sie E-Mail-Kampagnen durchführen möchten, stellen Sie sicher, dass Sie die Informationen aus Punkt 3 oben (IP-Adresse und Registrierungsdatum jedes Abonnenten) haben. Dieser Prozess gewährleistet, dass der Benutzer ausdrücklich seine Absicht bestätigt hat, Mitteilungen zu erhalten, und stärkt somit die Legitimität der Abonnentenliste und verringert das Risiko von Spam oder nicht autorisierten Registrierungen.
Es wird daher empfohlen, Ihre Liste zu erstellen, indem Sie ein Kontaktformular auf Ihrer Website einfügen, das sicherstellt, dass die E-Mail-Adressen Ihrer Abonnenten über die doppelte Bestätigung erfasst werden.
Ein Abmelde-Link muss ebenfalls sichtbar sein und am Ende jeder Ihrer Newsletter enthalten sein.
Dieser Leitfaden bietet mehrere Lösungen, um schnell eine große Anzahl von E-Mails aus einer bei Infomaniak gehosteten E-Mail-Adresse zu löschen. Beachten Sie, dass die Größe Ihres Postfachs nicht begrenzt ist.
E-Mails in großen Mengen löschen
von Mail Infomaniak im Webbrowser
- Loggen Sie sich bei Mail Infomaniak (mail.infomaniak.com) von einem Webbrowser wie Brave oder Edge ein
Die maximale Anzahl von gleichzeitig geladenen Elementen anzeigen:

Um den Posteingang zu leeren, wählen Sie alle sichtbaren Elemente auf dem Bildschirm aus und klicken Sie auf das Papierkorbsymbol, um sie in den Papierkorb zu verschieben

Wiederholen Sie diesen Vorgang auf allen Seiten
Abgesehen vom Posteingang können Ordner mit wenigen Klicks geleert werden:

Beachten Sie, dass E-Mails gelöscht werden, ohne in den Papierkorb verschoben zu werden, als ob Sie den Ordner selbst löschen — nur eine Wiederherstellung könnte eine eventuelle Wiederherstellung ermöglichen
Sie können auch die E-Mail-Adresse innerhalb eines Mail-Services löschen und dann neu erstellen. Sie wird dann vollständig leer sein.
von einem IMAP-E-Mail-Client/-Software
Eine solide Lösung besteht darin, die E-Mail-Adresse in einem IMAP-E-Mail-Client/-Software zu konfigurieren, die es Ihnen ermöglicht, alle Nachrichten auszuwählen (kein Konzept von “Seiten”), was das Löschen einfach und schnell macht:
- Installieren Sie Thunderbird (oder jede andere E-Mail-Anwendung auf Ihrem Gerät)
- Fügen Sie Ihre E-Mail-Adresse hinzu, indem Sie ihr Passwort eingeben
- Warten Sie, bis der Posteingang geladen ist
- Wählen Sie alle Nachrichten aus
- Klicken Sie auf Löschen
- Fertig, Sie können die Anwendung entfernen, wenn Sie möchten
Besonderer Fall: Durchgestrichene Nachrichten
Um eventuell durchgestrichene E-Mails, die in Ihrem E-Mail-Client oder auf Mail Infomaniak angezeigt werden, endgültig zu löschen:
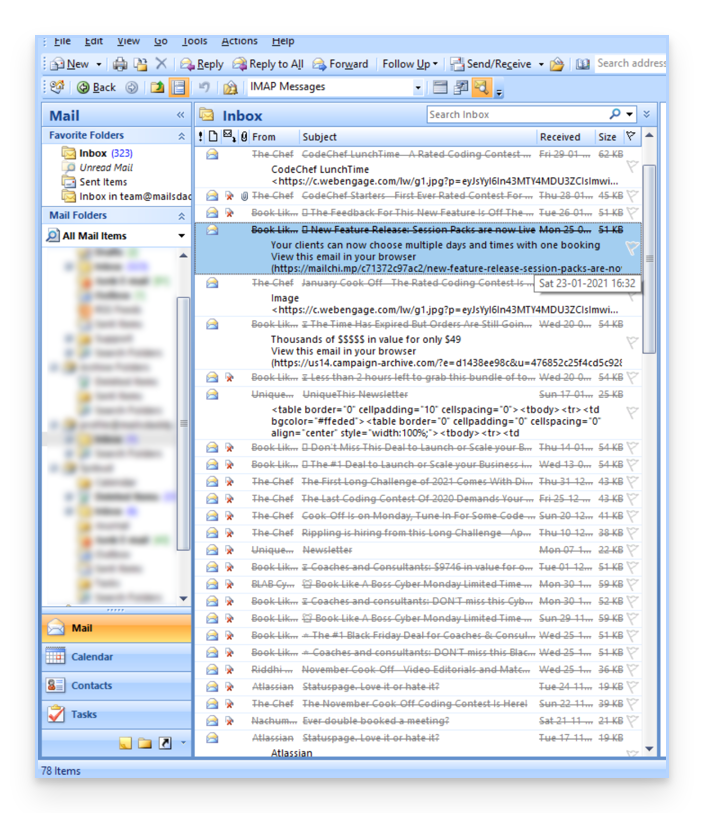
- Microsoft Outlook
- Gehen Sie zum Menü Bearbeiten -> Gelöschte Nachrichten löschen (auf Englisch müssen Sie ein Menü Purge haben)
- Apple Mail
- Gehen Sie zum Menü POST -> Gelöschte Elemente löschen
Sie verschwinden dann auch aus der Mail Infomaniak-Oberfläche.
Dieser Leitfaden betrifft die Anwendung Infomaniak Mail, mit der Sie Ihre E-Mails auf iOS- / Android-Smartphones verwalten können.
Zugriff auf die Anwendungseinstellungen
Um die Anwendungseinstellungen von Infomaniak Mail auf Ihrem Smartphone zu öffnen:
- Tippen Sie oben links in Ihrem Posteingang:
- Klicken Sie auf das Zahnrad oben im geöffneten Bereich:
- Sie können die Einstellungen auf dem angezeigten Bildschirm verwalten:
a. Auswahl einer Signatur
Wenn Sie mehrere E-Mail-Adressen mit Ihrem Konto verknüpft haben, tippen Sie auf die E-Mail-Adresse, für die Sie die Signatur ändern möchten.
Wählen Sie dann eine andere Signatur aus den konfigurierten.
b. Sperren der Anwendung
Mit dieser Option können Sie die Anwendung mit einer der Sperrmethoden Ihres Smartphones schützen. Dies ermöglicht es Ihnen, mit Ihrem Benutzerkonto mit der Infomaniak-Mailbox verbunden zu bleiben, verhindert jedoch den Zugriff auf Infomaniak Mail durch Dritte, wenn die Anwendung nicht mehr in den geöffneten Anwendungen ist.
Wenn Ihr Gerät einen Fingerabdruckscanner hat, können Sie diese Methode verwenden, um die Sperre zu aktivieren:
c. Gerätebenachrichtigungen
Sie können Benachrichtigungen für jede der verknüpften E-Mail-Adressen in der Anwendung konfigurieren:
d. Kontakte & Kalender Synchronisierung
Diese Synchronisierung wird derzeit extern verwaltet. Befolgen Sie beispielsweise den Assistenten https://config.infomaniak.com/.
e. Dichte der Konversationsliste
Der Anzeigemodus kann kompakt, normal oder breit sein.
f. Thema
Das Thema ermöglicht die Auswahl eines Dark-Mode-Displays oder umgekehrt eines hellen Displays schwarz auf weiß. Dieses Display kann auch basierend auf dem Gerätethema festgelegt werden (um beispielsweise alle Systemeinstellungen wieder aufzunehmen, die das Display je nach Uhrzeit variieren lassen würden).
g. Akzentfarbe
Die Akzentfarbe ist entweder blau oder rosa.
h. Wischaktionen
Wischaktionen ermöglichen es Ihnen, festzulegen, welche Operation Infomaniak Mail ausführen soll, wenn Sie mit dem Finger von rechts nach links oder von links nach rechts auf eine Nachricht in der Liste wischen:
Die möglichen Aktionen sind:
- Nachricht löschen (sie geht in den Papierkorb)
- Nachricht archivieren (sie geht in einen Archivordner)
- Nachricht als gelesen oder ungelesen markieren
- Nachricht verschieben (und in diesem Fall wird die Liste der Ordner nach einem Wischen angezeigt)
- Favoriten (um ein Tracking auf die Nachricht zu aktivieren)
- Als Spam melden
- Schnellaktionenmenü (auch von der Nachrichtenleseansicht aus zugänglich und das Schreiben einer Antwort, Weiterleitung, Löschung, Druck usw. anbietet)
Es ist auch möglich, "keine" zu wählen, um Operationen zu vermeiden, die nicht gewünscht sind, wenn Ihr Gerät nicht für das Wischen geeignet ist:
i. Anzeigemodus für Nachrichten
Wählen Sie zwischen einer Nachrichtenverfolgungsanzeige (Konversationsmodus) oder einzelnen.
j. Anzeigen externer Inhalte
Wählen Sie zwischen automatischer oder bedarfsabhängiger Anzeige externer Inhalte (Bilder...)
App-Sprache
Die Sprache basiert auf der Sprache des Smartphones, auf dem die Infomaniak Mail-Anwendung installiert ist, und nicht auf der festgelegten Sprache Ihres Benutzerkontos.
Dieser Leitfaden erklärt, wie man Soft Bounce und Hard Bounce Fehler behandelt, die beim Versenden von E-Mails auftreten können, insbesondere bei der Verwendung von Infomaniak Newsletter.
Hard Bounce
Ein Hard Bounce ist eine E-Mail, die aus dauerhaften Gründen nicht zugestellt werden kann.
- E-Mail an eine nicht existierende Adresse gesendet
- E-Mail-Domain des Empfängers, die keine echte Domain ist
- Server des Empfängers, der keine E-Mails akzeptiert
- usw.
Beispiel aus dem Infomaniak Newsletter-Tool nach dem Versand mit 20% Hard Bounce:
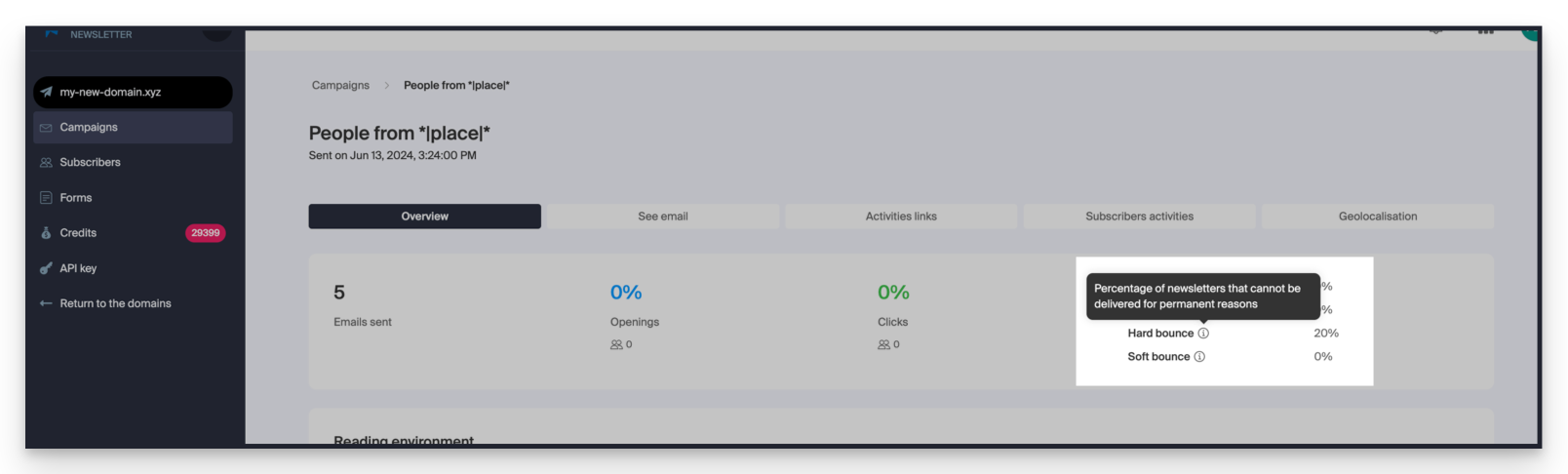
Soft Bounce
Ein Soft Bounce ist eine Fehlermeldung, die darauf hinweist, dass die E-Mail nicht an den Empfänger zugestellt werden konnte und mit einem temporären Zustellungsproblem zusammenhängt: Die E-Mail-Adresse ist gültig, und der Absender kann einen erneuten Versand versuchen.
Mehrere Gründe können einen Soft Bounce erklären, bei dem der Server des Empfängers vorübergehend die E-Mail ablehnt:
- Das Postfach des Empfängers ist voll: Aufgrund unzureichender Speicherkapazität empfängt der Empfänger keine Nachrichten mehr
- Ein Problem tritt mit dem Mailserver des Empfängers auf: Der Server ist vorübergehend nicht verfügbar oder ausgefallen, oder der Benutzer hat versehentlich Filter eingerichtet, die das Empfangen bestimmter Nachrichten verhindern
- Wenn der E-Mail-Inhalt, insbesondere seine Anhänge, zu groß sind, tritt das Zustellungsproblem beim Versenden auf
Sofern der Empfänger sein Postfach nicht dauerhaft verlassen hat, ohne sein Konto zu löschen, handelt es sich beim Soft Bounce um ein vorübergehendes Problem.
Dieser Leitfaden erklärt, wie Sie die zusätzlichen Bezeichnungen eines bestehenden Maildienstes entfernen können (alles, was nach dem @ in Ihrer E-Mail-Adresse kommt), indem Sie die damit verbundenen Domainnamen trennen.
Sobald dies entfernt ist, steht der Domainname wieder zur Verfügung, um einen neuen Maildienst zu bestellen oder mit einem anderen bestehenden Maildienst verbunden zu werden.
Beachten Sie auch, dass Sie Ihr Produkt im Infomaniak Manager umbenennen können, aber die Änderung des Namens eines Maildienstes hat überhaupt keine Auswirkungen auf seine E-Mails. Sie müssen am Domainnamen handeln.
Voraussetzungen
- müssen Sie den Synonym-Domainnamen vom Hauptdomainnamen dissociated haben, wenn zuvor eine Verbindung bestand
- müssen Sie den Domainnamen, der gelöst werden soll, als sekundären Domainnamen festgelegt haben (anstatt als haupt Domainnamen) — diese Umkehrung kann durch Befolgen von diesem Leitfaden (hier klicken) im Kapitel namens "a" ab Punkt 3 erfolgen
Entfernen der verknüpften Domain
Um einen Domainnamen von Ihrem Maildienst zu trennen:
- melden Sie sich im Infomaniak Manager an (manager.infomaniak.com) von einem Webbrowser wie Brave oder Firefox aus
- klicken Sie auf das Symbol in der oberen rechten Ecke der Benutzeroberfläche (oder navigieren Sie beispielsweise durch das Menü auf der linken Seite)
- wählen Sie Maildienst (Universum Kollaborative Tools)
- klicken Sie auf den Namen des relevanten Objekts in der angezeigten Tabelle
- klicken Sie auf Domain-Management im Menü auf der linken Seite
- klicken Sie auf Domänen, die mit dem Dienst verknüpft sind im Menü auf der linken Seite
- klicken Sie auf das ⋮ Symbol rechts neben dem Domainnamen, der gelöst werden soll
- klicken Sie auf Domain entkoppeln (lesen Sie die oben genannten Voraussetzungen, wenn die Option nicht verfügbar ist)
- bestätigen Sie die Trennung
Dieser Leitfaden befasst sich mit der Funktion der Weiterleitungs-E-Mail-Adressen, die bei den Infomaniak Mail-Diensten verfügbar ist (außer @ik.me + ikmail.com usw.).
Einleitung
- Diese Funktion ermöglicht es, eine "virtuelle" E-Mail-Adresse zu erstellen, ohne das verfügbare Kontingent an E-Mail-Adressen im kostenpflichtigen Mail-Dienst zu beeinträchtigen
- Sie speichert keine empfangenen Nachrichten; diese sind nicht zugänglich oder einsehbar, noch können Protokolle der durchlaufenden Nachrichten wiederhergestellt oder angezeigt werden
- Sie dient ausschließlich dazu, eingehende E-Mails an eine oder mehrere (max.
10 Empfängerpro Weiterleitung) tatsächlich existierende Adressen weiterzuleiten - Die eingetragenen Empfänger müssen zuvor ihre Aufnahme bestätigen, damit die Weiterleitung an sie funktioniert (siehe Punkt 3 unten)
- E-Mails, die von Infomaniak als Spam betrachtet werden, werden nicht weitergeleitet (und für mögliche Weiterleitungen von Gmail zu Gmail lesen Sie diesen Leitfaden)
Maximale Anzahl an Weiterleitungen
Anzahl der möglichen Weiterleitungs-E-Mails pro verfügbarer Adresse (je nach Kontingent des Mail-Dienstes):
1 | 20 | |
Kostenlose Produkte | Service Mail Starter (Basis-Hosting) | |
| kSuite Standard 1 Benutzer | ||
Kostenpflichtige Produkte | Service Mail 5 Adressen und mehr | |
| kSuite Standard 2 Benutzer und höhere kSuite-Angebote |
Beispiel: Bezahlt für 10 Adressen im Mail-Dienst = 200 Weiterleitungsadressen verfügbar
Erstellen der Adresse zur Weiterleitung von E-Mails
1. Öffnen Sie die Seite zur Verwaltung der Weiterleitungsadressen
Um auf die Funktion zuzugreifen:
- Melden Sie sich bei Manager Infomaniak (manager.infomaniak.com) von einem Webbrowser wie Brave oder Firefox an
- Klicken Sie auf das Symbol oben rechts in der Benutzeroberfläche (oder navigieren über das linke Seitenmenü)
- Wählen Sie Service Mail (im Bereich Zusammenarbeitstools)
- Klicken Sie auf den Namen des betreffenden Objekts in der angezeigten Tabelle
- Klicken Sie auf den Pfeil rechts neben der blauen Schaltfläche E-Mail-Adresse erstellen
- Wählen Sie Weiterleitungsadresse erstellen
Sie können auch auf Weiterleitungs-Mail im linken Seitenmenü klicken:
2. Fügen Sie eine neue Weiterleitungsadresse hinzu
Dazu:
- Klicken Sie auf die blaue Schaltfläche Weiterleitungsadresse erstellen
- Benennen Sie die E-Mail-Adresse, die die weiterzuleitenden E-Mails empfangen soll (sie ist auf der Hauptdomain und deren verknüpften Domains gültig)
- Geben Sie eine E-Mail-Adresse ein, die die E-Mails empfangen soll
- Klicken Sie auf die Schaltfläche , um die gültige E-Mail-Adresse der Tabelle darunter hinzuzufügen
- Falls erforderlich, löschen Sie eine Adresse aus der Tabelle, indem Sie auf das Symbol Papierkorb klicken
- Klicken Sie auf die blaue Schaltfläche Erstellen
3. Bestätigen Sie die Aufnahme als Weiterleitungs-Empfänger
Die im Tabelle eingetragenen Empfangsadressen erhalten automatisch eine E-Mail zur Bestätigung der Aufnahme.
- Der Benutzer muss auf den Link in der E-Mail klicken, um die Aufnahme zu bestätigen
- Solange die Aufnahme nicht bestätigt ist, bleibt der Status Ausstehend neben der Zieladresse angezeigt (sichtbar, wenn Sie die Weiterleitungsadresse ändern - siehe unten)
Ändern oder Löschen der Weiterleitung
Sie können eine Weiterleitungsadresse nach deren Erstellung nicht umbenennen. Aber um die Liste der Weiterleitungs-Empfänger zu ändern, eine Bestätigungsanfrage erneut zu senden oder die Weiterleitungs-E-Mail-Adresse zu löschen:
- Klicken Sie auf Weiterleitungs-Mail im linken Seitenmenü
- Die Empfänger, die ihre Aufnahme noch nicht bestätigt haben, werden von einem grauen Symbol angezeigt
- Klicken Sie auf das Aktionsmenü ⋮ rechts von der betreffenden Weiterleitungsadresse
Aus diesem Aktionsmenü ⋮ klicken Sie auf:
- Ändern, um Empfänger-E-Mail-Adressen hinzuzufügen:
- Klicken Sie auf die Schaltfläche , um die gültige E-Mail-Adresse der Tabelle darunter hinzuzufügen
- Änderung speichern
- Ansonsten auf das Symbol Papierkorb klicken, um eine Empfänger-E-Mail-Adresse aus der Liste zu entfernen
- Der Annahmestatus wird rechts von der Empfängeradresse angezeigt
- Erneut senden, um dem Benutzer sofort eine E-Mail zu senden und um die Annahme in die Liste zu bitten (eine zweite Erinnerung ist erst nach 24 Stunden möglich, andernfalls bleibt die Schaltfläche ausgegraut)
- Löschen, um die vollständige Adresse zu entfernen (klicken Sie auf die Bestätigungsmodal, um das Löschen durchzuführen)
In dieser Anleitung wird erklärt, wie Sie einen Infomaniak-Kalender/-Terminplan im .ics-Format von Kalender speichern und exportieren können.
Exportieren eines Kalenders
Um den Terminplan im .ics-Format zu exportieren:
- Melden Sie sich bei Kalender (calendar.infomaniak.com), dem Kalender/Zeitplan-Teil von Mail Infomaniak, von einem Webbrowser wie Brave oder Edge aus an
- Klicken Sie im linken Seitenleistenmenü auf Erweiterte Aktionen
- Klicken Sie im linken Seitenleistenmenü auf Exportieren
- Markieren Sie die zu exportierenden Kalender
- Klicken Sie auf Exportieren
- Speichern Sie die Datei auf Ihrem Computer
Und auch...
Dieser Leitfaden erklärt, wie Sie eine externe Website (die von einem Service für schlüsselfertige Website-Erstellung gehostet wird) mit Ihrem Infomaniak-E-Mail verknüpfen können.
Dies ist nützlich, wenn beispielsweise Ihr Webmaster die technischen Informationen (DNS) Ihres Domainnamens geändert hat, um diesen auf Ihre Website umzuleiten, was Ihre E-Mail unterbrochen hat.
Voraussetzungen
- Notieren Sie sich das Infomaniak MX
mta-gw.infomaniak.choder manchmalmta-gw.infomaniak.ch.(Anwesenheit eines abschließenden Punktes) - Notieren Sie sich das Infomaniak SPF
v=spf1 include:spf.infomaniak.ch -all - Notieren Sie sich das Infomaniak DKIM
Spezifische Anleitungen
Klicken Sie auf den entsprechenden Link des Website-Anbieters:
- Wix
- Wordpress.com
- Jimdo (Anleitung A | Anleitung B)
Anleitungen für jeden anderen Web-Anbieter
Im Allgemeinen müssen Sie den Ort im Dashboard Ihres Web-Anbieters finden, an dem Sie die technischen Informationen hinzufügen können (die 3 oben genannten Hinweise in den Voraussetzungen), um das Infomaniak-E-Mail funktionieren zu lassen, während Ihr Domainname den gesamten Datenverkehr zu diesem Web-Anbieter leitet:
- Infomaniaks MX
- Das SPF ist eine Verifizierungsmethode, die sicherstellt, dass eine E-Mail tatsächlich vom Absender gesendet wird, der er vorgibt zu sein, was dabei hilft, gegen Spam und betrügerische E-Mails vorzugehen; dies wird oft in Form eines TXT-Eintrags hinzugefügt
- Die Anwesenheit eines DKIM ist für das optimale Funktionieren Ihrer Infomaniak-E-Mail unerlässlich
Bei Bedarf wenden Sie sich an den technischen Support des betreffenden Anbieters, um Ihnen bei der Einrichtung der in den Voraussetzungen oben angegebenen Informationen zu helfen ⚠️ Für zusätzliche Hilfe kontaktieren Sie einen Partner oder füllen Sie eine Angebotsanfrage aus — lesen Sie auch die Rolle des Hosts
Dieser Leitfaden erklärt, was die Bezeichnung "Externe" auf der Infomaniak Mail-Oberfläche bei der Lektüre bestimmter E-Mail-Nachrichten bedeutet:
Externe E-Mail-Kennzeichnung
Die Bezeichnung "Externe" erscheint in folgenden Fällen:
- Die Domain (oder Alias) des Absenders stimmt nicht mit der in Mail konfigurierten überein.
- Der Absender ist nicht in Ihren Kontakten enthalten (einschließlich vorgeschlagener Kontakte).
- Die E-Mail stammt von einer Adresse außerhalb der Organisation.
Auf den kostenlosen E-Mail-Oberflächen wie Mail @ik.me (+ etik.com usw.) wird die Bezeichnung anstelle von "Extern" als "Unbekannt" angezeigt.
Aktivieren oder Deaktivieren der Bezeichnung
Sie können die Bezeichnung aktivieren oder deaktivieren, und die Wirkung tritt sofort bei eingehenden E-Mails und beim Antworten auf eine externe E-Mail auf. So geht's:
- Melden Sie sich im Infomaniak Manager (manager.infomaniak.com) über einen Webbrowser wie Brave oder Firefox an.
- Klicken Sie in der rechten oberen Ecke der Oberfläche auf das Symbol (oder navigieren Sie beispielsweise über das linke Seitenmenü).
- Wählen Sie Mail Service (unter Zusammenarbeitswerkzeuge).
- Klicken Sie auf den Namen des relevanten Objekts in der Tabelle.
- Klicken Sie im linken Seitenmenü auf Globale Konfiguration.
- Klicken Sie auf das Register Sicherheit
Diese Anleitung erklärt, wie Sie eine andere Absender- und Antwortadresse als die verwendete E-Mail-Adresse einrichten. Dies ist nützlich, um mit einem Ihrer E-Mail-Aliase oder Synonym-Domänen zu arbeiten.
Dies funktioniert mit Mail Infomaniak, aber auch mit den meisten E-Mail-Programmen/Clients.
Voraussetzungen
- eine Infomaniak-E-Mail-Adresse besitzen (außer bei kostenlosen @ik.me + ikmail.com E-Mail-Diensten usw.)
- die sekundäre E-Mail-Adresse, die verwendet werden soll, muss als:
- entweder E-Mail-Alias hinzugefügt worden sein (z.B. aa@… statt anna.alpha@…) (besondere Aliases ausgeschlossen)
- oder als Synonym-Domänen (z.B. …@short-dom.xyz statt …@this-is-my-super-long-domain.xyz)
Absenderadresse in Mail Infomaniak einrichten
Um auf die Optionen für Absenderadressen zuzugreifen:
- melden Sie sich bei Mail Infomaniak (mail.infomaniak.com) über einen Webbrowser wie Brave oder Edge an
- klicken Sie auf das Symbol oben rechts in der Benutzeroberfläche
- überprüfen oder wählen Sie die entsprechende E-Mail-Adresse aus dem Dropdown-Menü aus
- klicken Sie auf Signatur
- klicken Sie auf das Aktionsmenü ⋮ rechts von der aktuellen Signatur
- klicken Sie auf das Symbol, um die aktuelle Signatur zu bearbeiten
- ODER ERSTELLEN Sie eine neue Signatur
- klicken Sie auf Erweiterte Einstellungen anzeigen
- die Adresse
- Absender ermöglicht es Ihnen, die Adresse festzulegen, die als Absender im Posteingang Ihrer Empfänger angezeigt wird
- Antwort ermöglicht es, zukünftige Antworten auf Ihre Nachrichten (return-path) an eine andere Adresse (aus den oben angegebenen Auswahlmöglichkeiten) zu empfangen
- und wenn Sie eine Nachricht als Antwort auf eine erhaltene Antwort auf diesen Alias verfassen, wird die Signatur, die das Senden mit dieser alternativen Identität ermöglicht, anstelle der standardmäßig definierten Signatur angewendet
- bestätigen Sie mit dem blauen Speichern Button (wenn dieser ausgegraut bleibt, stellen Sie sicher, dass alle Felder ausgefüllt sind, insbesondere das Feld für den vollständigen Namen)
- verfassen Sie eine neue Nachricht und wählen Sie die entsprechende Signatur aus
Im obigen Beispiel wurde die Absenderadresse geändert, aber nicht die Antwortadresse. Dies führt beim Empfänger zum erwarteten Ergebnis (prüfen Sie einfach die Header der erhaltenen Nachricht als Nachweis).
Fügen Sie jetzt dieselbe sekundäre Adresse in einem E-Mail-Programm/Client hinzu, und der Effekt wird derselbe sein.
Absenderadresse in Betterbird einrichten
Es ist möglich, ein E-Mail-Programm/Client mit jeder vorhandenen E-Mail-Adresse zu konfigurieren, auch wenn diese als Alias in Ihrem Mail-Service existiert. Das Senden erfolgt auf die gleiche Weise wie bei einer als "Haupt"-E-Mail definierten Adresse.
Beispiel in der Betterbird-Software (einem Fork von Thunderbird):
- fügen Sie ein Konto in Betterbird mit den korrekten E-Mail-Einstellungen für den Alias hinzu
- verfassen Sie eine neue Nachricht
- nach Erhalt wird die Nachricht als von einer Adresse beschrieben, von der Sie wissen, dass sie ein Alias ist:
Hinweis: Es besteht keine Verbindung zwischen den in der Signatur-Sektion von Mail Infomaniak eingegebenen Einstellungen und den E-Mail-Programmen/Clients. Jedes E-Mail-Programm/Client hat seine eigenen Einstellungen, und Sie können z.B. in jedem Tool eine andere Antwortadresse festlegen.

