Wissensdatenbank
1000 FAQ, 500 Anleitungen und Lernvideos. Hier gibt es nur Lösungen!
Diese Anleitung erklärt, wie Sie die Produktzugriffsrechte für einen Benutzer Ihrer Organisation im Manager ändern können.
Vorwort
- Seit Sie Ihr Konto bei Infomaniak eröffnet haben, gehören Sie mindestens einer Organisation an.
- Wenn Sie allein waren und es sich nicht um eine Einladung handelte, wurde eine Organisation unter Ihrem Namen erstellt und Sie werden automatisch der gesetzliche Vertreter.
- Andernfalls gehören Sie der Organisation an, die Sie eingeladen hat (ihre kSuite zu betreten, ein Produkt zu verwalten, etc.).
- Es ist möglich, die Rolle eines Benutzers innerhalb Ihrer Organisation zu ändern.
- Sie können festlegen, ob ein Benutzer…
- … Teil Ihrer Organisation ist und ob er oder sie werden soll:
- Gesetzlicher Vertreter
- Administrator
- Mitarbeiter
- … ist extern zu Ihrer Organisation (eingeschränkte Rechte):
- Externe Benutzer werden bei den Freigaben von Kalendern und Adressbüchern für die gesamte Organisation nicht berücksichtigt.
- … Teil Ihrer Organisation ist und ob er oder sie werden soll:
Wer hat Zugriff auf was…
Voraussetzungen
- Sein Administrator oder Rechtsverantwortlicher innerhalb der Organisation.
- Haben einen Benutzer als Mitarbeiter hinzugefügt.
Die folgende Anleitung ermöglicht es Ihnen, den Zugriff auf Produkte für Mitarbeiter und externe Benutzer zu verwalten. Ein gesetzlicher Vertreter oder ein Administrator hat in jedem Fall Zugriff auf alle bestehenden Produkte innerhalb der Organisation, die im Infomaniak Manager sichtbar sind.
Um die Produktzugriffe eines Benutzers der Organisation zu ändern:
- Klicken Sie hier, um auf die Benutzerverwaltung im Manager Infomaniak zuzugreifen (Hilfe benötigen?).
- Klicken Sie auf das Aktionsmenü ⋮, das sich rechts neben dem betreffenden Benutzer befindet.
- Klicken Sie auf Produktzugriffe bearbeiten:

- Erweitern Sie bei Bedarf die Registerkarten/Akkordeons pro Produkt.
- Klicken Sie auf die Produktkategorie, der Sie Zugriff gewähren möchten.
- Wählen Sie das oder die erforderlichen Produkte aus.
- Wenn Sie mehrere Produkte ausgewählt haben, entscheiden Sie, ob ein zukünftiges zusätzliches Produkt automatisch für den Benutzer sichtbar sein soll.
- Klicken Sie auf die Schaltfläche Speichern:

- Wiederholen Sie Schritt 5, wenn Sie mehreren Produkten Zugriff gewähren müssen.
Achtung, in der Tabelle Ihrer Produkte ist es wichtig, zwischen Produktzugriffen (z.B. kDrive innerhalb der kSuite) und Produktverwaltungszugriffen zu unterscheiden. Es ist möglich, einem Benutzer zu erlauben, kDrive zu verwenden (er könnte z.B. ein PDF erstellen), ohne ihm gleichzeitig das Recht zur Verwaltung des kDrive-Dienstes zu gewähren (er könnte das Angebot nicht ändern, keinen neuen Benutzer einladen, kündigen, etc.).
Es ist möglich, einem Benutzer zu erlauben, kDrive zu verwenden (er könnte z.B. ein PDF erstellen), ohne ihm gleichzeitig das Recht zur Verwaltung des kDrive-Dienstes zu gewähren (er könnte das Angebot nicht ändern, keinen neuen Benutzer einladen, kündigen, etc.).
Erleichterter Zugang: Arbeitsgruppen
Um die Zuweisung von Zugriffsrechten für ein Produkt in Ihrer Organisation zu erleichtern, gibt es Arbeitsgruppen. Diese ermöglichen es Ihnen, Gruppen zu erstellen, die mit Infomaniak-Produkten und den gewünschten Rechten verknüpft sind, sehr praktisch, um einem neuen Mitarbeiter Ihrer Organisation Zugriff auf die Produkte zu gewähren, die er für seine tägliche Arbeit benötigt.
Diese Anleitung erklärt, wie Sie den Hauptdomänennamen, der mit einer kSuite verbunden ist, ersetzen.
Vorbemerkung
- Den mit kSuite verbundenen Domain zu vertauschen ist nützlich, wenn sich der Name Ihrer Aktivitäten ändert.
- Das beeinflusst:
- Custom Brand (also the custom URLs leading to your tools like kDrive)
- E-Mail-Dienst (also Ihre E-Mail-Adressen)
kSuite-Domäne ändern
Voraussetzungen
- Den neuen Domainnamen besitzen (falls nötig erstellen Sie ihn im Voraus).
- Nehmen Sie die Anweisungen aus dieser anderen Anleitung zur Kenntnis und wenden Sie die entsprechenden Anweisungen für Ihre Situation an (damit der Domainname funktioniert, wenn er mit Ihrer kSuite verknüpft wird).
- Fügen Sie die Domain zu kSuite hinzu.
Sobald der neue Domainname bereit ist, um den alten zu ersetzen:
- Klicken Sie hier, um auf die Verwaltung Ihres Produkts im Infomaniak Manager zuzugreifen (Hilfe benötigen?).
- Klicken Sie auf das Aktionsmenü ⋮, das sich rechts neben dem betreffenden Element befindet.
- Klicken Sie auf Domänen verwalten:

- Klicken Sie auf das Aktionsmenü ⋮, das sich rechts neben der Domain befindet, die die aktuelle Domain ersetzen soll.
- Klicken Sie auf Als Hauptdomäne festlegen:

- Klicken Sie auf die Schaltfläche Weiter.
- Nehmen Sie die Informationen auf dem Bildschirm zur Kenntnis und bestätigen Sie deren Lektüre.
- Klicken Sie auf die Schaltfläche Weiter:

- Klicken Sie auf die Schaltfläche Bestätigen:
Auswirkung auf den Mail-Service
Durch das Umkehren des Domainnamens der kSuite oben wird der Mail-Service automatisch aktualisiert. Sie wechseln von:
… bis hier:
Diese Anleitung erklärt, wie man eine Office-Datei (Text, Tabelle, Präsentation…) auf der Web-App kDrive (Online-Dienst kdrive.infomaniak.com) erstellt, speichert und bearbeitet.
Vorwort
- Nehmen Sie diese Anleitung zur Kenntnis, wenn Sie Informationen zur Bearbeitung von Dokumenten in der kDrive Mobile App (App für iOS- oder Android-Smartphones oder -Tablets) suchen.
- Ihre Dateien werden nie analysiert und ausschließlich in der Schweiz gespeichert.
Textdateien, Tabellenkalkulationen, Präsentationen…
… mit dem eingebauten Editor
Die Web-App kDrive (Online-Dienst kdrive.infomaniak.com) integriert nativ die Anwendungen Docs, Grids und Points, mit denen Sie online Word-Dokumente .docx, Excel-Tabellen .xlsx und PowerPoint-Präsentationen .ppsx erstellen, bearbeiten und gemeinsam bearbeiten können. Sie können damit arbeiten:
- Textverarbeitungsdokument
- Tabellenblatt (Tabellenkalkulation)
- Präsentation
- Notizbuch
- Dokument draw.io für Diagramme, Schemata und Wireframes
Eine Funktion ermöglicht es, ein einzigartiges Lesezeichen hinzuzufügen, eine Art Verknüpfung zu einem Lieblingsabschnitt Ihres Dokuments oder das Äquivalent eines Webseitenankers, das Sie leicht mit Ihren Kontakten teilen können. Sie können auch einen Benutzer Ihrer Organisation direkt im Dokument leicht benachrichtigen.
Nehmen Sie diesen anderen Leitfaden zu diesem Thema zur Kenntnis.
… mit Microsoft Office Online
Eine weitere Bearbeitungslösung steht Ihnen zur Verfügung (je nach aktiviertem kDrive / kSuite-Angebot): der Editor Microsoft Office Online (nehmen Sie Kenntnis von dieser anderen Anleitung dazu).
PDF-Dateien
Nehmen Sie diese Anleitung zur Kenntnis, wenn Sie Informationen zur Bearbeitung (einschließlich der Signatur) von Dokumenten im Format PDF suchen.
Diese Anleitung erklärt, wie Sie ein neues wiederkehrendes Ereignis zu einem Kalender / Agenda der Web-App Calendar Infomaniak hinzufügen (Online-Dienst calendar.infomaniak.com zur Verwaltung Ihrer Ereignisse und Termine).
Vorbemerkung
- Um ein einfaches einzelnes Ereignis zu erstellen, nehmen Sie sich diese andere Anleitung zur Kenntnis.
- Um ein Treffen mit mehreren Benutzern zu planen und den besten Zeitrahmen zu finden, lesen Sie diesen anderen Leitfaden über den Terminvereinbarungsassistenten.
Wiederkehrendes Ereignis hinzufügen
Um einen zukünftigen wiederkehrenden Termin hinzuzufügen:
- Klicken Sie hier, um auf die Web-App Calendar Infomaniak (Online-Dienst calendar.infomaniak.com) zuzugreifen.
- Klicken Sie auf die Schaltfläche Mehr oben links in der Benutzeroberfläche, um ein Neues Ereignis zu erstellen.
- Zeigen Sie die zusätzlichen Felder an:

- Aktivieren Sie die Wiederholung:

Sie können die folgenden Wiederholungen eines wiederkehrenden Ereignisses verschieben/löschen (nur im Fall, dass dieses keine Gäste hat).
Diese Anleitung erklärt, wie Sie einen vollständig externen Benutzer zu kChat hinzufügen.
Vorwort
- Wenn Sie Administrator der Organisation sind, auf der sich kSuite (und somit kChat) befindet, mit vollständigen für kChat gewährten Rechten, können Sie einen vollständig externen Benutzer zu Ihrer Organisation einladen, der nicht als Benutzer erfasst wird.
- Dieser wird jedoch dazu eingeladen, ein Infomaniak-Konto zu erstellen, falls er noch keines besitzt.
- Um einen kChat-Benutzer hinzuzufügen und ihm mehr Rechte zu gewähren, lesen Sie diesen anderen Leitfaden.
Ein Benutzer zu einem privaten Kanal einladen
Um eine Einladung per E-Mail von kChat aus zu senden:
- Klicken Sie hier, um auf die Web-App kChat (Online-Dienst kchat.infomaniak.com) zuzugreifen oder öffnen Sie die Desktop-App kChat (Desktop-Anwendung für macOS / Windows / Linux).
- Klicken Sie auf die Schaltfläche, um Mitglieder einzuladen:

- Klicken Sie auf den Link, um einen neuen Benutzer einzuladen:

- Geben Sie die E-Mail-Adresse(n) der einzuladenden Person(en) an.
- Geben Sie den oder die Kanäle an, auf die diese Personen zugreifen können.
- Klicken Sie auf die blaue Schaltfläche, um die Einladung zu senden:

- Die eingeladene Person erhält eine E-Mail mit einem Link, der zur kChat-Oberfläche und dem mit ihr geteilten Kanal führt:

- Natürlich gibt es eine Registrierungsphase, falls der Benutzer noch kein Infomaniak-Konto besitzt, und während dieser Zeit wird der eingeladene Benutzer auf dem entsprechenden kChat-Kanal aufgelistet:

- Zu beachten ist, dass er nicht als ausstehend in kSuite oder anderswo aufgelistet wird, da es sich um einen eingeschränkten und externen Benutzer handelt; und solange er seine Registrierung nicht abgeschlossen hat, bleibt das Kontingent bei 0/100 externen Benutzern:
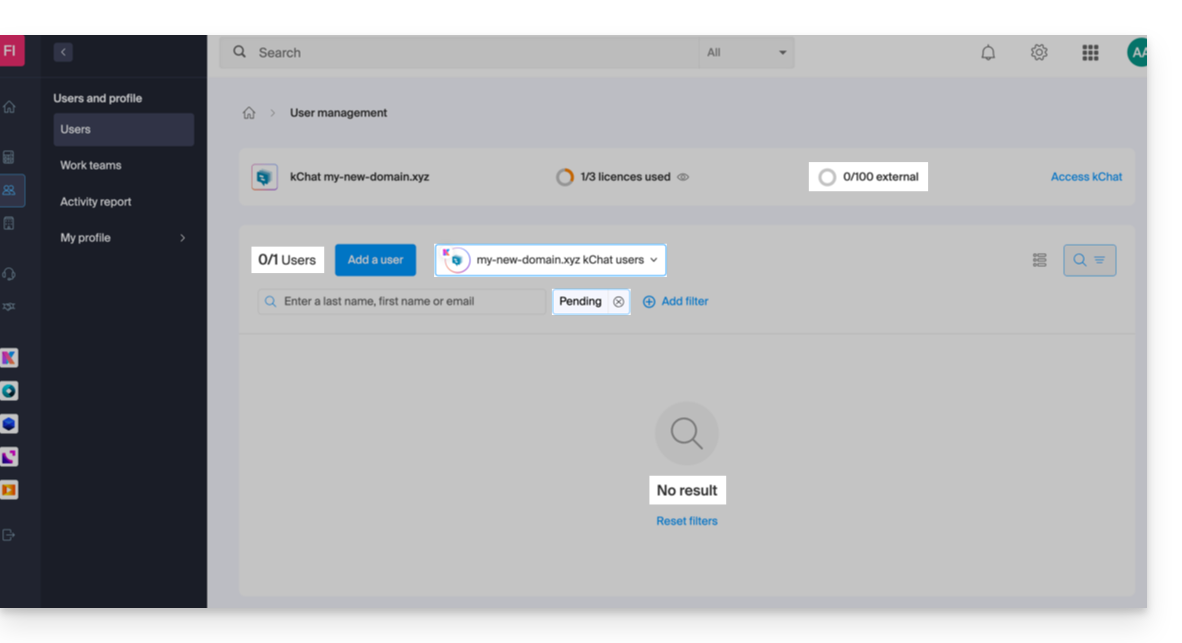
- Zu beachten ist, dass er nicht als ausstehend in kSuite oder anderswo aufgelistet wird, da es sich um einen eingeschränkten und externen Benutzer handelt; und solange er seine Registrierung nicht abgeschlossen hat, bleibt das Kontingent bei 0/100 externen Benutzern:
- Sobald die Registrierung abgeschlossen ist, kann der Benutzer auf kChat zugreifen:

- Auf der Seite des Administrator-Kontos erhalten Sie nach Abschluss der Registrierung des externen Benutzers die Angabe von 1 externem Benutzer auf Ihrem kSuite-Dashboard:

- Und Sie sehen auf kChat die Angabe, dass der Benutzer auf Ihren privaten Kanal zugreift:

- Auf der Seite des Administrator-Kontos erhalten Sie nach Abschluss der Registrierung des externen Benutzers die Angabe von 1 externem Benutzer auf Ihrem kSuite-Dashboard:
Berechtigungen des Gastbenutzers
Gäste können…
- … Nachrichten an Kanäle anheften
- … verwenden Sie "slash commands" (mit Ausnahme der eingeschränkten Befehle wie z.B. Einladen von Mitgliedern, Umbenennen von Kanälen, Ändern von Headern, etc.)
- … einen Kanal zu den Favoriten hinzufügen
- … einen Kanal stumm schalten
- … ihr Profil aktualisieren
- … verschiedene Authentifizierungsmethoden als andere Benutzer verwenden
Gäste können nicht…
- … öffentliche Kanäle entdecken
- … offene Teams beitreten
- … Direktnachrichten oder Gruppenmitteilungen mit Mitgliedern erstellen, die nicht demselben Kanal angehören
- … Personen einladen
Diese Anleitung beschreibt die Verwaltung des Organisationsverzeichnisses, das heißt ein spezielles Adressbuch, das in der Web-App Contacts Infomaniak (Online-Dienst contacts.infomaniak.com) vorhanden ist.
Vorwort
- Das Verzeichnis der Organisation wird „automatisch erstellt“ durch die verschiedenen Benutzer, die eine der Organisationen bilden, zu der Ihr Benutzer gehört.
- Dieses Adressbuch wird automatisch mit allen internen Benutzern Ihrer Organisation synchronisiert.
- Es ist nicht möglich, ihn zu exportieren.
Zum Adressbuch zugreifen
Wenn Ihre Anmeldung mehreren Organisationen entspricht und zu diesen gehört, können Sie auf die verschiedenen Verzeichnisse Ihrer Organisationen zugreifen:
- Klicken Sie hier um auf die Web-App Contacts Infomaniak (Online-Dienst contacts.infomaniak.com) zuzugreifen.
- Klicken Sie auf den Pfeil links neben dem Namen der betreffenden Organisation.
- Klicken Sie auf Verzeichnis von {Organisationsname}:

- Die Kontakte der Organisation werden rechts angezeigt.
Die Kontaktdaten eines Einträge im Verzeichnis ändern
Sie können vieles tun (kopieren, die Karte exportieren, E-Mail-Austausch anzeigen, zu Favoriten hinzufügen usw.), indem Sie auf die Karte eines Kontakts im Adressbuch Annuaire de l'Organisation klicken, aber Sie können die Koordinaten nicht für die betreffende Person ändern:
Um die Hauptinformationen zu ändern, muss die betroffene Person (diejenige, für die eine Änderung vorgenommen werden soll) sich in ihr Profil einloggen und es ändern:

A. Name & Vorname
Um den im Verzeichnis sichtbaren Namen und Vornamen zu ändern, muss der betreffende Benutzer (hier user2@exemple-domaine.ch) sich in sein Konto einloggen und seine Kontaktdaten ändern:
B. E-Mail-Adresse
Um die im Verzeichnis sichtbare E-Mail-Adresse zu ändern, muss der betreffende Benutzer (hier user2@exemple-domaine.ch) sich in sein Konto einloggen und seine Kontaktdaten ändern:
C. Telefonnummer
Um die im Verzeichnis sichtbare Telefonnummer zu ändern, muss der betreffende Benutzer (hier user2@exemple-domaine.ch) sich in sein Konto einloggen und seine Kontaktdaten ändern:

