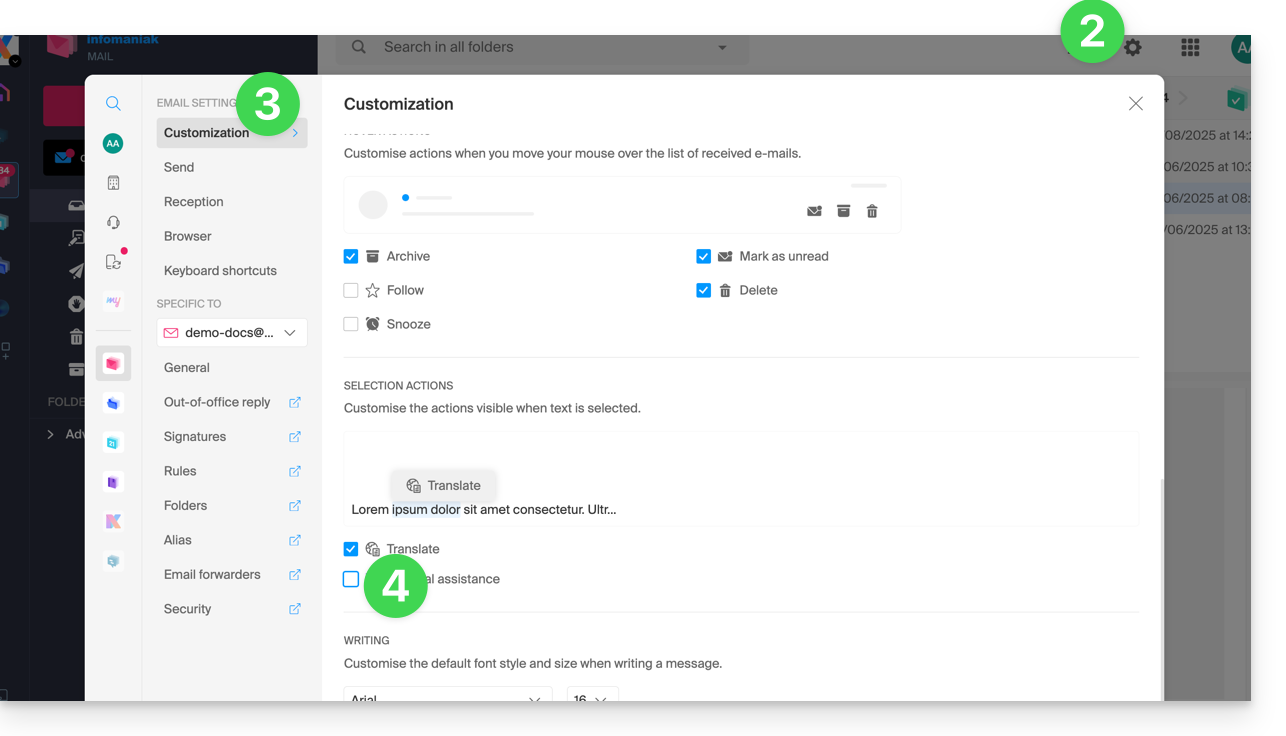1000 FAQ, 500 Anleitungen und Lernvideos. Hier gibt es nur Lösungen!
Euria auf der Webmail-App von Infomaniak verwenden (Schreibassistent)
Dieser Leitfaden ermöglicht es Ihnen, die wesentlichen Funktionen von Euria schnell zu entdecken, der KI, die Ihnen in kSuite zur Verfügung steht, insbesondere mit der Web-App Mail von Infomaniak (Online-Dienst ksuite.infomaniak.com/mail). Der Assistent ist auch in der mobilen App Infomaniak Mail verfügbar (App für Smartphone oder Tablet iOS / Android).
Voraussetzungen
- Eine E-Mail-Adresse in einem kostenpflichtigen Angebot besitzen.
- Diesen anderen Leitfaden zum verwendeten Modell und den Verantwortlichkeiten jedes Einzelnen lesen und verstehen.
Wie verwendet man den Assistenten?
Der Schreibassistent hilft Ihnen, einen Text mit Hilfe von KI zu verfassen, zu einem Thema Ihrer Wahl, einschließlich wenn er auf Elementen basieren muss, die in der laufenden E-Mail-Konversation vorhanden sind; verwenden Sie ihn zum Beispiel, um zu verfassen…
- … eine neue Nachricht, die bestimmte Elemente enthalten muss
- … eine Antwort auf eine empfangene Nachricht
- … eine Umformulierung eines Textauszugs
- … eine korrekte grammatikalische Syntax
- usw.
Um auf den Schreibassistenten zuzugreifen:
- Hier klicken, um auf die Web-App Mail von Infomaniak zuzugreifen (Online-Dienst ksuite.infomaniak.com/mail).
- Melden Sie sich mit den Anmeldeinformationen Ihres Benutzerkontos an (und nicht mit dem Passwort Ihrer E-Mail-Adresse).
- Wenn nötig, verknüpfen Sie die zu verwaltenden E-Mail-Adressen mit Mail Infomaniak.
Von Null an…
Sie können Euria bitten, einen Text nach Ihren Ideen zu verfassen, die Sie ihm mitteilen müssen:
- Klicken Sie auf Neue Nachricht oben links in der Mail-Oberfläche.
- Klicken Sie auf das Symbol Euria in der Bearbeitungsleiste, um den Assistenten zu öffnen.
- Geben Sie dem Assistenten an, was Sie schreiben möchten, als ob Sie mit einem Menschen sprechen würden.
- Sobald der Vorschlag von der KI angezeigt wird, passen Sie die Länge an und ändern Sie den Ton falls nötig, um eine familiärere Antwort zu erhalten.
- Fügen Sie den Vorschlag in Ihre Nachricht ein oder kopieren Sie den Text in die Zwischenablage:
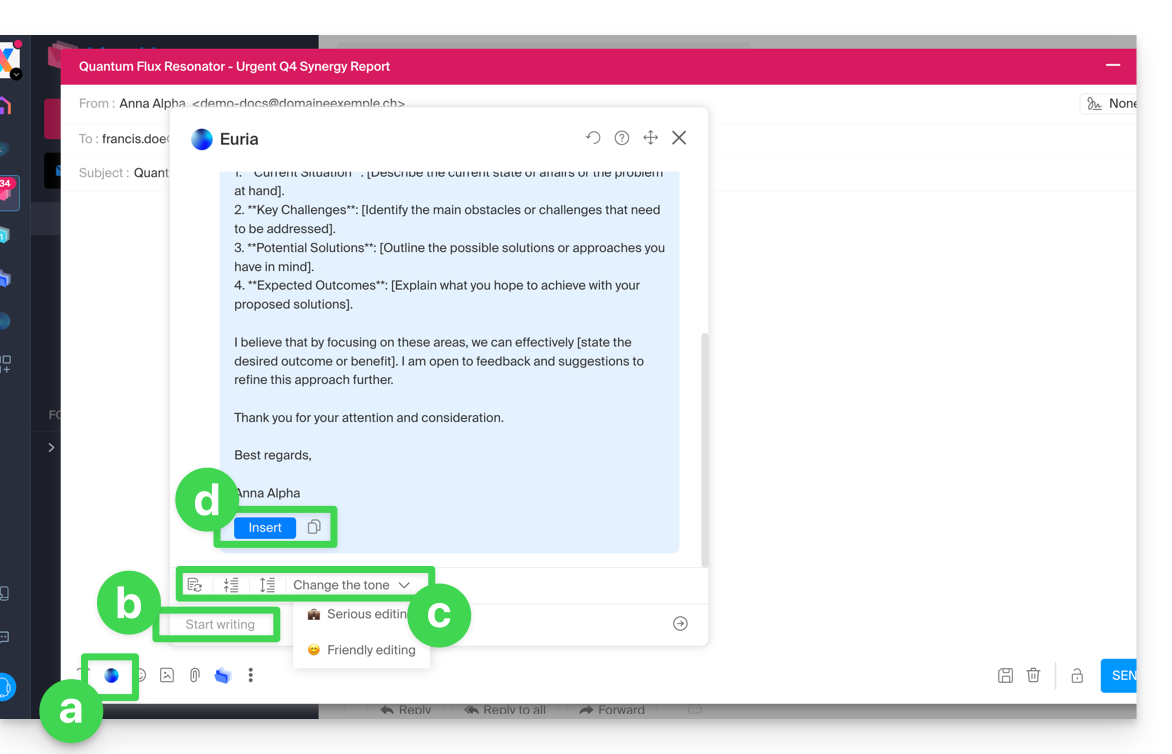
Während der Erstellung einer Nachricht…
Sie können den Schreibassistenten auch verwenden, indem Sie einen Abschnitt Ihres laufenden Textes auswählen und dann im angezeigten Kontextmenü die gewünschte Option auswählen: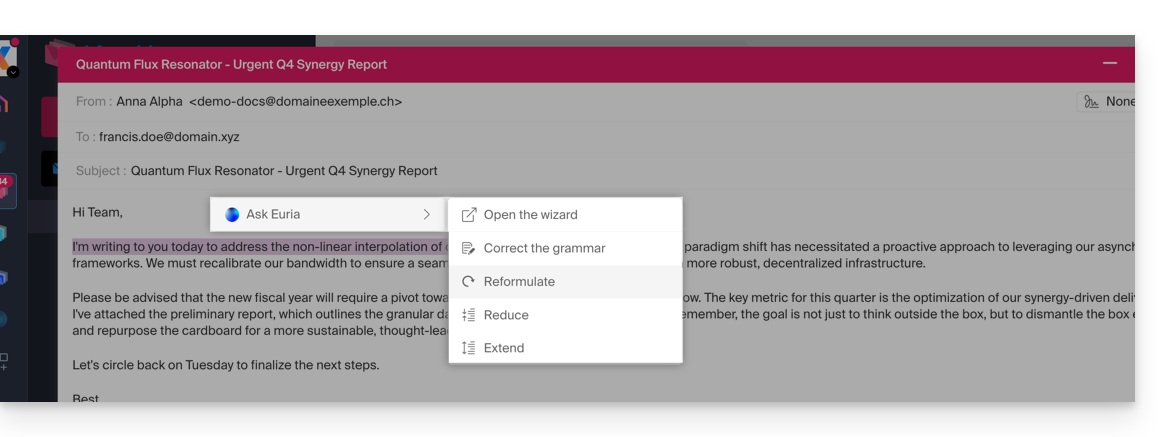
- Öffnen Sie den Assistenten, um Vorschläge anzufordern.
- Korrektur der Grammatik.
- Umformulieren Sie den Vorschlag, um einen neuen zu erhalten.
- Kürzen Sie den vorgeschlagenen Text, indem Sie einige überflüssige Elemente entfernen.
- Mehr Text verfassen, umhüllen Sie das Gespräch.
Wenn Sie eine E-Mail lesen…
Sie können Euria starten, indem Sie eine empfangene Nachricht konsultieren, auf die Sie schnell antworten möchten:
- Wählen Sie mit der Maus den Abschnitt aus, auf dem die Antwort basieren soll.
- Wählen Sie mit Euria antworten im Kontextmenü, das angezeigt wird:
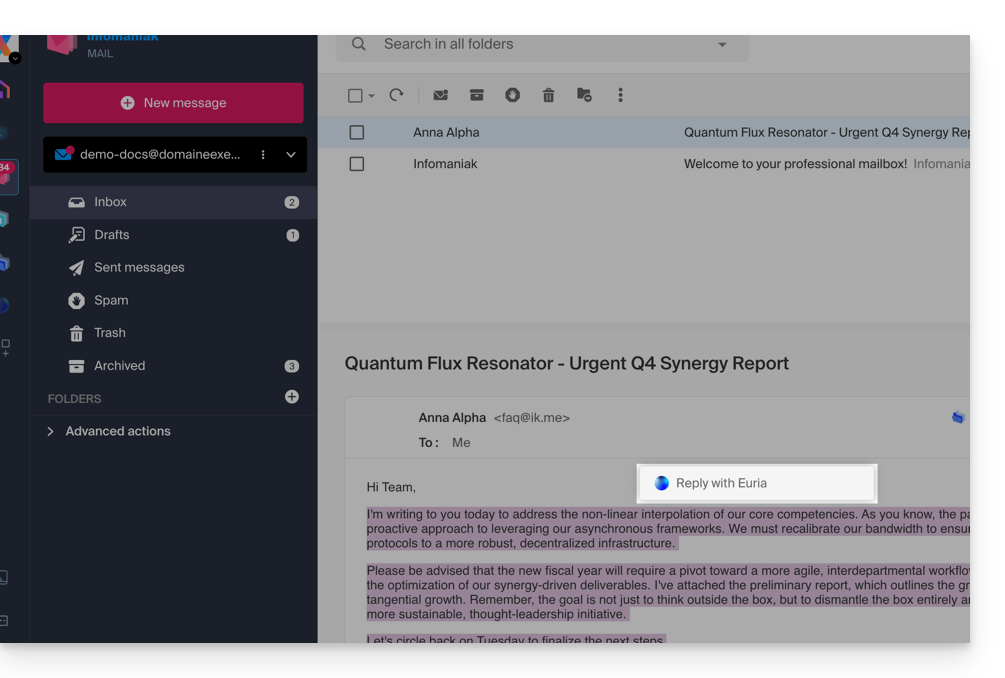
- Geben Sie dem Assistenten an, was Sie antworten möchten, als ob Sie mit einem Menschen sprechen würden.
- Fügen Sie den Vorschlag ein, der in der automatisch erstellten Antwortnachricht angezeigt wird.
- Sie müssen es nur noch durchlesen und senden.
Betreff der Nachricht
Wenn Sie mit der Erstellung einer neuen Nachricht beginnen, kann der Assistent einen passenden Titel für Ihre Nachricht in das Feld Betreff eintragen:
- Geben Sie Text ein.
- Klicken Sie auf das Euria-Symbol rechts neben dem Feld Betreff.
- Fügen Sie den Vorschlag ein, wenn er Ihnen zusagt:
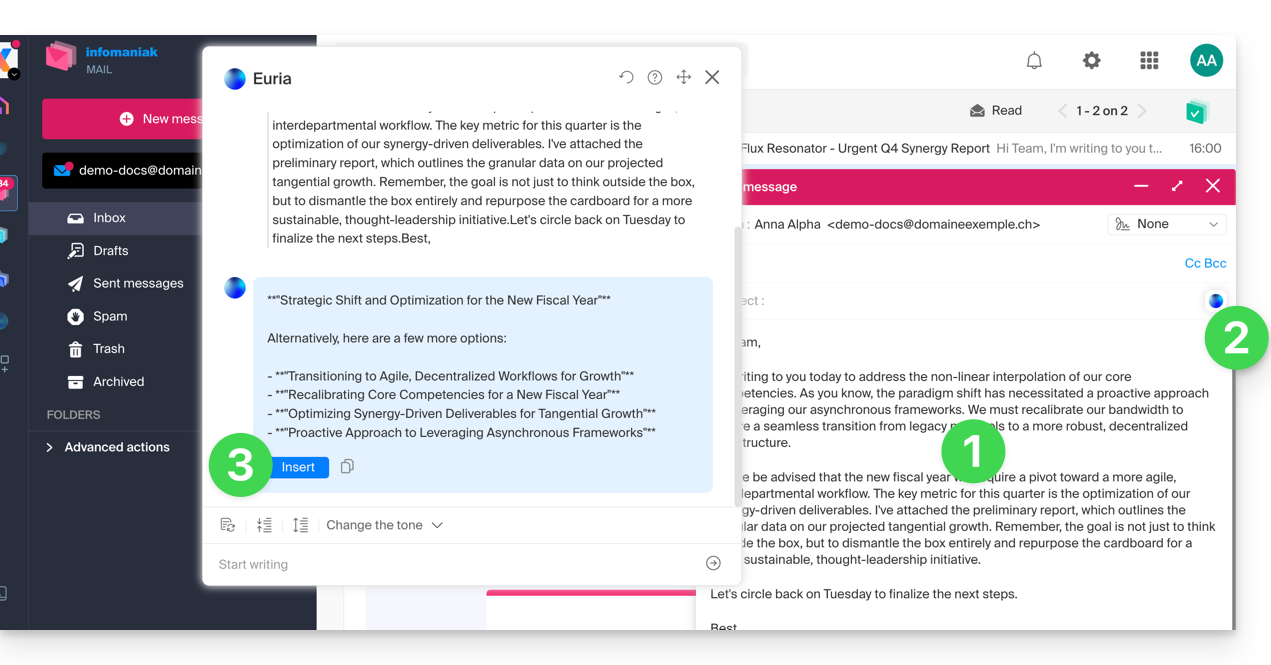
- Wenn bereits ein Betreff im Feld eingetragen ist (z.B. weil Sie eine neue Nachricht + Betreff vom Assistenten erstellt haben und dann eine neue Nachricht vom Assistenten angefordert haben), schlägt der Assistent vor, diesen durch ein passenderes Objekt zu ersetzen:
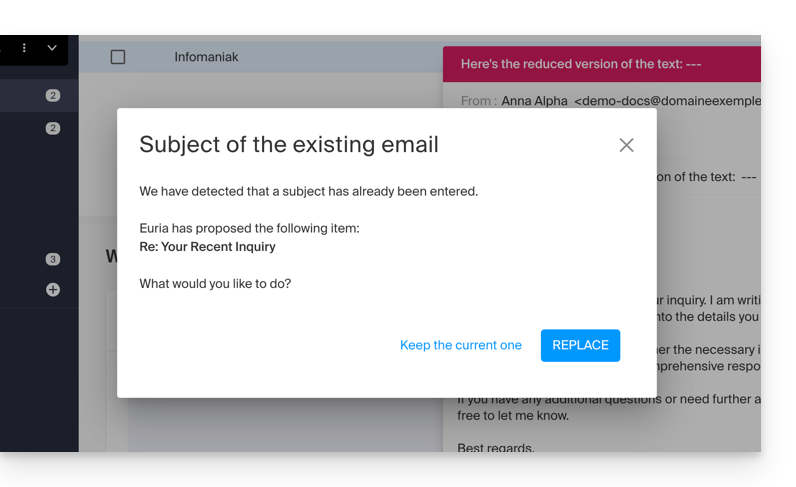
- Wenn bereits ein Betreff im Feld eingetragen ist (z.B. weil Sie eine neue Nachricht + Betreff vom Assistenten erstellt haben und dann eine neue Nachricht vom Assistenten angefordert haben), schlägt der Assistent vor, diesen durch ein passenderes Objekt zu ersetzen:
Assistenten deaktivieren
Sie können die Elemente (Übersetzungen / Euria) einstellen, die beim Klicken auf Ihre Nachricht angezeigt werden:
- Hier klicken, um auf die Web-App Mail von Infomaniak zuzugreifen (Online-Dienst ksuite.infomaniak.com/mail).
- Klicken Sie auf das Symbol Einstellungen oben rechts in der Benutzeroberfläche.
- Klicken Sie auf Personalisierung im linken Seitenmenü.
- Aktivieren oder deaktivieren Sie die Aktionen, die Sie beim Klicken haben möchten: