1000 FAQ, 500 Anleitungen und Lernvideos. Hier gibt es nur Lösungen!
Daten von iCloud auf kDrive importieren
Dieser Leitfaden beschreibt, wie Sie Daten von iCloud mit rClone auf kDrive Infomaniak importieren.
KOMPATIBILITÄT my kSuite ✗ | my kSuite+ ✗ ✔= Angebot kompatibel | ✗= Nicht verfügbar |
Vorbemerkung
- Da Apple keine API wie seine Konkurrenten anbietet, ist eine Lösung zum Abrufen von Dokumenten aus einem iCloud Drive die Installation der app kDrive macOS, um den Ordner icloud zu synchronisieren, der sich in Ihrer Bibliothek befinden muss. Die folgende Anleitung bietet eine solide Alternative.
1. rclone für den Zugriff auf die Drives konfigurieren
Installation von rclone auf Ihrem Computer
Es gibt eine Version von rclone mit grafischer Benutzeroberfläche (GUI), aber es ist durchaus möglich, dies über die Befehlszeile (CLI) zu tun:
- Installieren Sie rclone über eine Anwendung wie
Terminalauf Ihrem Gerät, indem Sie den folgenden Befehl eingeben:sudo -v ; curl https://rclone.org/install.sh | sudo bash - Geben Sie das Passwort Ihrer Sitzung auf Ihrem Computer ein, um die Installation zu starten:

- Nehmen Sie den offiziellen Installationsleitfaden zur Kenntnis, falls erforderlich.
Konfiguration des entfernten Laufwerks (iCloud) in rclone
- Sobald rclone installiert ist, geben Sie den Befehl
rclone configein.- Bekannt machen Sie sich mit dem offiziellen Konfigurationshandbuch falls notwendig.
- Wählen Sie dann, eine neue Fernimportierung zu konfigurieren, indem Sie
nfürNew remoteantworten. - Benennen Sie das entfernte Laufwerk, z.B.
appledrive:
- Wählen Sie dann den Typ des zu importierenden Laufwerks aus, indem Sie
iclouddriveeingeben, was iCloud Drive entspricht, aus den angebotenen Optionen. - Geben Sie rclone die
apple_idan, indem Sie Ihre Apple-ID (in der Regel eine E-Mail-Adresse) eingeben. - Wählen Sie, Ihr eigenes Passwort zu verwenden, das mit der Apple-ID verknüpft ist (
y). - Geben Sie Ihr Passwort zweimal ein, wie angefordert:

- Antworten Sie „Nein“
nauf die Frage zur „erweiterten Konfiguration“. - Ein Fenster auf Ihrem Gerät sollte sich öffnen, um Sie über eine entfernte Verbindung zu benachrichtigen; erlauben Sie dies:

- Ein Fenster auf Ihrem Gerät sollte sich mit einem 2FA-Code öffnen; kopieren Sie ihn:
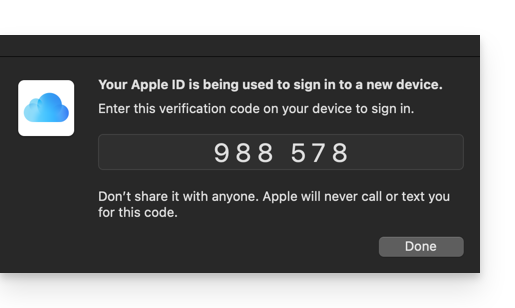
- Fügen Sie den Code ein, wenn rclone Sie es anfordert.
- Antworten Sie mit „Ja“
yauf die letzte Frage, wenn alle angezeigten Informationen korrekt sind.
Konfiguration des Ziellaufwerks (kDrive) in rclone
Es ist möglich, direkt auf die Konfigurationsdatei von rclone zuzugreifen und Ihre kDrive-Konfiguration in der folgenden Form einzufügen:
[kDrive]
type = webdav
url = https://kDrive_ID_HERE.connect.kdrive.infomaniak.com/
vendor = other
user = user@email.com
pass = PASSWORD_HERE_OR_APP_PASSWORD_IF_2FAAber hier ist, wie Sie Schritt für Schritt vorgehen können, ähnlich wie bei der vorherigen Konfiguration:
- Immer im Terminal, geben Sie
nfür eine neue Festplattenkonfiguration ein und geben Sie den NamenkDriveein, um Ihr Ziel-Laufwerk zu erkennen:
- Wählen Sie dann den Typ des zu importierenden Laufwerks aus, indem Sie
webdaveingeben, was einer WebDAV-Konfiguration unter den angebotenen Optionen entspricht. - Geben Sie die folgenden Informationen ein:
url= direkter Zugriff auf kDrive (nehmen Sie sich diesen anderen Leitfaden zum Thema kDrive-ID für die Verbindungs-URL zur Kenntnis)vendor= rclone (Option Nr. 6)user= E-Mail-Adresse für den Login zum Infomaniak-Benutzerkonto
- Antworten Sie mit „Ja“
yauf die Frage zum Passwort und geben Sie dann das Passwort ein:- Anwendungs-Passwort bei aktivierter Zwei-Faktor-Authentifizierung oder das Passwort Ihres Infomaniak-Benutzerkontos, wenn Sie die 2FA nicht aktiviert haben.
- Lassen Sie das
bearer_tokenleer und antworten Sie mit „Nein“nauf die Frage zur „erweiterten Konfiguration“. - Antworten Sie mit „Ja“
yauf die letzte Frage und Ihre 2 Laufwerke werden angezeigt:
2. iCloud-Daten in kDrive kopieren
Voraussetzungen
- Besorgen Sie sich die verfügbaren Optionen im offiziellen Leitfaden bevor Sie mit dem Import beginnen.
Beispiel für einen Befehl, um eine Kopie Ihrer iCloud-Daten in das Stammverzeichnis Ihres kDrive zu starten:
sudo rclone copy appledrive: kDrive:Dies wird sofort die Kopie Ihrer Ordner, Unterordner und Inhalte von iCloud in Ihren persönlichen Ordner Ihres kDrive Infomaniak starten!
Hinweise zu den Datumsangaben Ihrer exportierten Fotos
Wenn Sie Ihre Fotos von iCloud nach kDrive Infomaniak exportieren, sollten Sie die Metadaten der Datumsangaben im Auge behalten. Beim Exportieren können die Erstellungsdaten der Dateien geändert und durch das Exportdatum ersetzt werden, anstatt durch das ursprüngliche Aufnahmedatum.
Hier ist ein Skript für fortgeschrittene Benutzer, das es ermöglicht, die richtigen Daten aus den EXIF-Informationen wiederherzustellen (es wird empfohlen, maximal 7000 Fotos auf einmal zu bearbeiten, um einen Absturz zu vermeiden):
- Laden Sie ExifTool https://exiftool.org/index.html (MacOS Package) herunter.
- Installieren Sie die Anwendung und erlauben Sie deren Öffnung im Voraus, falls erforderlich:

- Öffnen Sie Script Editor (im Ordner Anwendungen > Dienstprogramme):

- Klicken Sie auf Neues Dokument.
- Kopieren Sie das lange Skript, das unten vorgeschlagen wird, in das Script Editor-Fenster.
- Klicken Sie auf Ausführen, um das Skript zu starten. Ein Fenster öffnet sich:

- Wählen Sie den zu analysierenden Ordner aus.
- Lassen Sie dann das Skript laufen, es wird die Daten ändern oder Fehler in eine Datei errors.txt auf dem Desktop schreiben.
Der gesamte zu kopierende und einzufügende Skript:
-- remplace date du fichier par la date exif creation
tell application "Finder"
set Chemin to choose folder with prompt "Sélectionnez le dossier contenant les fichiers à redater"
my inspecter(Chemin)
end tell
on inspecter(un_dossier)
tell application "Finder"
-- traitement des fichiers :
set les_fichiers to files of un_dossier
repeat with chaque_fichier in les_fichiers
-- traitement d'un fichier
set lefichier to chaque_fichier
set AppleScript's text item delimiters to {""}
set nom to name of chaque_fichier --récupère le nom du fichier
set extens to document file nom in un_dossier --recupere l extension du fichier
set lextension to name extension of extens
set sauv to AppleScript's text item delimiters --sauvegarder la variable delimiteur
set AppleScript's text item delimiters to {"."} --récupère la partie avant le dernier "."
set elements to text items of nom
set nomcourt to (items 1 thru -2 of elements) as string
set ancien_nom to nomcourt
set AppleScript's text item delimiters to sauv --restaurer la variable delimiteur
set chaque_fichier to chaque_fichier as string
try
set datephoto to do shell script "/usr/local/bin/exiftool -DateTimeOriginal " & quoted form of POSIX path of chaque_fichier
if datephoto is "" then set datephoto to do shell script "/usr/local/bin/exiftool -CreationDate " & quoted form of POSIX path of chaque_fichier
if datephoto is "" then set datephoto to do shell script "/usr/local/bin/exiftool -CreateDate " & quoted form of POSIX path of chaque_fichier
on error
-- Ecrit un fichier erreur sur le bureau si erreur chargement date
set lelog to open for access ((path to desktop folder as text) & "errors.txt") as text with write permission
write "Le fichier ne contient pas de date : " & chaque_fichier & return to lelog starting at eof
close access lelog
set datephoto to ""
end try
if length of datephoto > 20 then
set x to (length of datephoto) - 33
set DateOriginale to text -x thru -1 of datephoto
set ladate to text 1 thru 5 of DateOriginale
set lannee to ladate
set ladate to ladate & text 7 thru 8 of DateOriginale
set lemois to text 7 thru 8 of DateOriginale
set ladate to ladate & text 10 thru 11 of DateOriginale
set lejour to text 10 thru 11 of DateOriginale
set ladate to ladate & text 13 thru 14 of DateOriginale
set lheure to text 13 thru 14 of DateOriginale
set ladate to ladate & text 16 thru 17 of DateOriginale
set lesminutes to text 16 thru 17 of DateOriginale
set ladate to ladate & "." & text 19 thru 20 of DateOriginale
set lessecondes to text 19 thru 20 of DateOriginale
set newnom to lannee & "-" & lemois & "-" & lejour & " " & lheure & "." & lesminutes & "." & lessecondes
set xxx to ladate as string
if xxx is " 000000000000.00" then
-- Ecrit un fichier erreur sur le bureau si erreur chargement date(=0000...)
set lelog to open for access ((path to desktop folder as text) & "errors.txt") as text with write permission
write "Le fichier ne contient pas de date : " & chaque_fichier & return to lelog starting at eof
close access lelog
else
do shell script "touch -t " & ladate & " " & quoted form of POSIX path of chaque_fichier
end if
end if
if datephoto is not "" then
else
set lelog to open for access ((path to desktop folder as text) & "errors.txt") as text with write permission
write "Le fichier ne contient pas de date : " & chaque_fichier & return to lelog starting at eof
close access lelog
end if
end repeat
-- traitement des dossiers :
set les_dossiers to folders of un_dossier
repeat with chaque_dossier in les_dossiers
-- traitement d'un dossier
my inspecter(chaque_dossier)
end repeat
end tell
end inspecter
tell application "Finder"
(display dialog ("waouou ... Ca y est c'est fait !") buttons {"Salut !"})
end tell
