1000 FAQ, 500 Anleitungen und Lernvideos. Hier gibt es nur Lösungen!
Einen Synchronisationskonflikt mit kDrive beheben
Dieser Leitfaden beschreibt mögliche Lösungen, wenn das Symbol der kDrive Desktop-App (Desktop-Anwendung für macOS / Windows / Linux) auf orange wechselt, was bedeutet, dass ein Synchronisationskonflikt aufgetreten ist.
Vorbemerkung
- Nehmen Sie sich diesen anderen Leitfaden zur Kenntnis, wenn Sie ein Problem feststellen, obwohl die Symbol von der kDrive Desktop-App dennoch grün ist.
Was ist ein Synchronisationskonflikt?
Die Dateien "conflict" werden erstellt, wenn…
- … eine Datei gleichzeitig auf beiden Seiten bearbeitet wird, sei es lokal oder auf kDrive web (ihre Größe und/oder ihr Datum sind unterschiedlich); die lokale Datei wird dann in "conflict" umbenannt und diejenige von kDrive wird heruntergeladen
- … Dateien/Ordner werden gleichzeitig auf beiden Seiten mit dem gleichen Namen im gleichen Ordner erstellt/verschoben; die lokale Datei/der lokale Ordner wird dann in "conflict" umbenannt und diejenige von kDrive wird heruntergeladen
- … eine Datei auf einer Seite bearbeitet wird und auf der anderen Seite ein übergeordneter Ordner gelöscht wird; die bearbeitete Datei wird dann in die Wurzel des Drives verschoben und in "conflict" umbenannt
- … die Lösung eines Konflikts, der das Verschieben einer Datei/ eines Ordners betrifft, kann nicht abgeschlossen werden, diese Datei/ dieser Ordner wird dann in die Wurzel des Drives verschoben und in "conflict" umbenannt
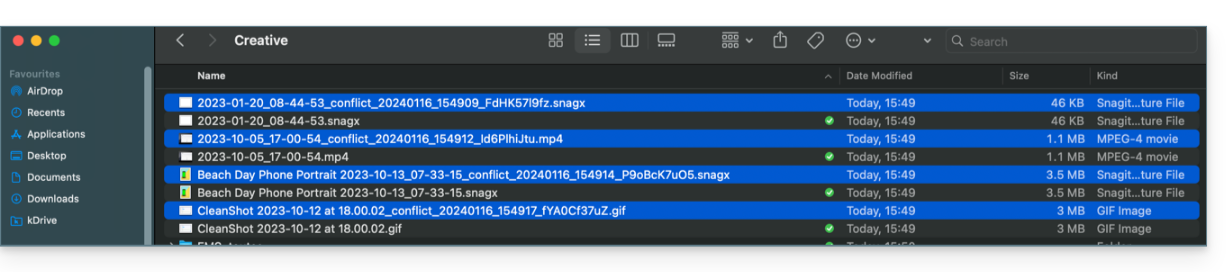
In den Fällen 1 und 2 können Sie…
- … beide Dateien lokal behalten, wobei die Datei "conflict" nicht mit kDrive synchronisiert wird
- … auf der lokalen Festplatte, die Datei "conflict" löschen, wenn sie die weniger aktuelle der beiden ist
- … auf der lokalen Festplatte die Datei ohne "conflict" löschen, wenn sie die weniger aktuelle der beiden ist, und dann die Datei "conflict" umbenennen, um sie über die Anwendung kDrive online zu synchronisieren
- … auf der lokalen Festplatte die beiden Dateien in die Datei ohne "conflict" zusammenführen und dann die Datei "conflict" löschen
In allen Fällen achten Sie bitte darauf, immer die neueste Version auf dem kDrive online zu behalten.
Zu beachten ist, dass Fall eins auch auftreten kann, wenn die Computeranwendung deinstalliert und dann mit der Konfiguration neu installiert wird und währenddessen Änderungen am Drive vorgenommen werden. Um dies zu vermeiden, wird davon abgeraten, die kDrive-Anwendung mit der Konfiguration zu deinstallieren (weitere Empfehlungen werden weiter unten vorgestellt).
Wie zeigt man Konflikte an?
Um Dateikonflikte anzuzeigen:
- Machen Sie einen Linksklick auf das Symbol der Desktop-App im Benachrichtigungsbereich Ihres Computers (oben rechts auf macOS, unten rechts auf Windows und ein Doppelklick links in der Taskleiste auf Linux).
- Klicken Sie auf die Informationsschaltfläche oben.
- Klicken Sie auf das aufgelistete Ereignis, um seine Details zu sehen:

- Konflikte und Fehler werden in zwei separaten Registerkarten angezeigt, sodass Sie sich über die nicht synchronisierten Daten informieren können:
- Der erste Reiter ermöglicht es Ihnen, Konflikte zu lösen:

- Sie müssen dann entscheiden, wie Sie den Konflikt lösen möchten, indem Sie sich dafür entscheiden, die lokale Version zu senden
- auf dem Server (= synchronisieren)
- oder in den Papierkorb des Computers

Konflikte bei der Synchronisation/Blacklist vermeiden
Die Empfehlungen:
- Nicht gleichzeitig an derselben Datei arbeiten (außer Sie arbeiten online an einem Word-, Excel- oder PowerPoint-Dokument).
- Ihre Änderungen offline synchronisieren, bevor Sie dieselben Dateien online bearbeiten
- Vermeiden Sie die Erstellung von Ordnern, die denselben Namen wie Ordner haben, die Sie nicht auf einem Gerät synchronisieren.
Ein Konflikt vom Typ Blacklist kann ebenfalls auftreten, wenn problematische Zeichen in den Namen der synchronisierten Dateien vorkommen, wie das Tilde-Zeichen ~, der Schrägstrich / oder der Backslash \ und bestimmte Dateitypen wie System Volume Information und bestimmte Erweiterungen wie .idlk, .parms.db, .directory, ._* usw.
Falls erforderlich, um bestimmte Synchronisationskonflikte manuell aufzulösen, die nicht automatisch gelöst wurden:
- Öffnen Sie die beiden Dateien.
- Vergleichen Sie die Unterschiede.
- Holen Sie die Informationen aus der Konfliktdatei (die mit dem Ausrufezeichen) in die Basisdatei.
- Löschen Sie die nicht synchronisierte Konfliktdatei (jene mit dem Ausrufezeichen und dem Hinweis
conflicted copy):
Sie sehen die Konfliktdateien nicht auf allen Ihren Geräten? Das ist normal; die Konfliktdatei (die mit dem Ausrufezeichen und der Bezeichnung conflicted copy im Namen) wird nicht synchronisiert. Die Idee ist, dass Sie, der Autor der Änderungen, die beste Person sind, um den Konflikt zu lösen.

