1000 FAQ, 500 Anleitungen und Lernvideos. Hier gibt es nur Lösungen!
Konflikt bei der kDrive-Synchronisierung beheben
Dieser Leitfaden beschreibt die möglichen Lösungen, wenn das Symbol der Desktop-App kDrive (Desktop-Anwendung auf macOS / Windows / Linux) auf orange wechselt, was bedeutet, dass ein Konflikt bei der Synchronisation aufgetreten ist.
Vorwort
- Nehmen Sie sich die Zeit, diesen anderen Leitfaden zu lesen, wenn Sie ein Problem feststellen, obwohl das Symbol der Desktop-App kDrive dennoch grün ist.
Fälle von kDrive-Synchronisationskonflikten
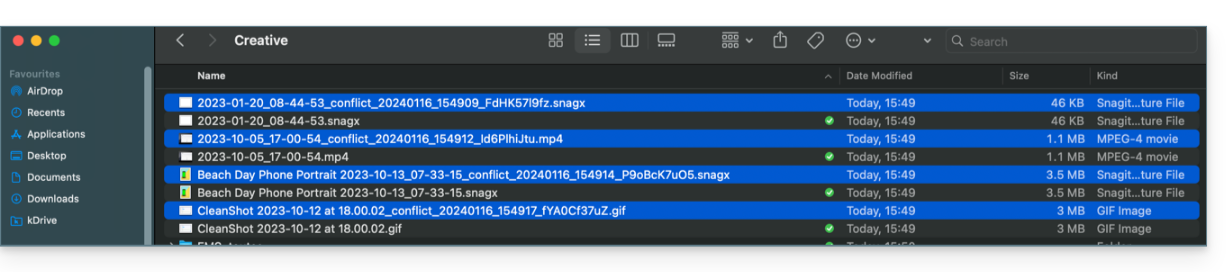
Wann treten Konfliktdateien auf?
- Wenn Sie eine Datei lokal ändern, während sie auch auf kDrive Web geändert wird (die beiden Versionen werden unterschiedlich).
- Wenn Sie eine Datei erstellen oder verschieben, während gleichzeitig eine ähnliche Operation auf kDrive Web stattfindet.
- Wenn Sie eine Datei ändern, deren übergeordneter Ordner auf kDrive Web gelöscht wurde.
- Wenn eine Dateiverschiebung nicht korrekt synchronisiert werden kann.
In allen diesen Fällen
- wird die kDrive-Web-Version unverändert beibehalten.
- Ihre lokale Version wird unter dem Namen "[Dateiname]_conflict" gespeichert.
- Die konfliktbehaftete Datei wird nicht mit kDrive Web synchronisiert.
Was tun mit diesen Konfliktdateien?
- Entweder beide Versionen behalten (aber nur die Originaldatei wird synchronisiert).
- Entweder die Datei
_conflictlöschen, wenn es sich um die weniger aktuelle Version handelt. - Entweder die Originalversion (nicht
_conflict) löschen, wenn sie veraltet ist, und dann die_conflictumbenennen, um sie zu synchronisieren. - Entweder die beiden Versionen manuell zusammenführen, bevor die
_conflictgelöscht wird.
Bei einer Neuinstallation der kDrive-Anwendung
Diese Konflikte können auch auftreten, wenn Sie die Anwendung deinstallieren und dann erneut installieren, ohne die Konfiguration zu löschen, während Änderungen auf kDrive Web vorgenommen wurden. Um dies zu vermeiden, wird empfohlen:
- Entweder die Konfiguration bei der Deinstallation nicht speichern.
- Oder vollständig synchronisieren, bevor eine Deinstallation erfolgt.
- Die Best Practices weiter unten in diesem Leitfaden konsultieren.
Verwaltung von Synchronisationskonflikten
Wenn gleichzeitige Änderungen an derselben Datei (lokal und auf kDrive Web oder während die Anwendung geschlossen ist) vorgenommen werden, verwaltet kDrive diese Konflikte automatisch nach bestimmten Regeln.
Für die Versionen der kDrive-App vor 3.6.11
- Im Falle einer gleichzeitigen Erstellung, gleichzeitigen Änderung oder eines konfliktbehafteten Verschiebens hat die kDrive-Web-Version immer Vorrang. Die lokale Version wird mit „
_conflict“ umbenannt. - Bei Konflikten, die eine Löschung auf der kDrive-Web-Seite betreffen, wird die lokale Datei in der Regel beibehalten und neu synchronisiert.
- Konfliktbehaftete Verschiebungen werden rückgängig gemacht und nach dem Zustand von kDrive Web neu berechnet.
Ab Version 3.6.11
Für die Dateien „Platzhalter“ (Dateien, die über Lite Sync dehydratisiert wurden):
- Diese werden lokal automatisch gelöscht.
- Wenn die Datei weiterhin auf kDrive Web existiert, wird sie korrekt neu synchronisiert.
Für andere Fälle:
- Die kDrive-Web-Version bleibt in den meisten Situationen priorisiert.
- Konfliktbehaftete lokale Dateien werden mit „
_conflict“ umbenannt. - Wichtige Ausnahme: Wenn eine lokal geänderte Datei nach dem Zustand von kDrive Web gelöscht werden sollte…
- … wird sie in einen Ordner mit der Bezeichnung „
kDrive Rescue Folder“ verschoben (anstatt gelöscht zu werden); dies schützt Ihre lokalen Änderungen vor versehentlichem Löschen.
- … wird sie in einen Ordner mit der Bezeichnung „
Besondere Fälle:
- Wenn ein übergeordneter Ordner gelöscht wird, werden die lokal geänderten Dateien beibehalten.
- Verschiebungszyklen (gegenseitig verschobene Ordner) werden zugunsten des Zustands von kDrive Web gelöst.
- Konflikte bei der Umbenennung haben Vorrang für die kDrive-Web-Version.
Wie Konflikte anzeigen?
Um die konfliktbehafteten Dateien anzuzeigen:
- Machen Sie einen Linksklick auf das Symbol der Desktop-App kDrive im Benachrichtigungsbereich Ihres Computers (oben rechts auf macOS, unten rechts auf Windows und ein Doppelklick links in der Taskleiste auf Linux).
- Klicken Sie auf die Informationsschaltfläche oben.
- Klicken Sie auf das aufgeführte Ereignis, um dessen Details zu sehen:

- Konflikte und Fehler werden in 2 separaten Registerkarten angezeigt, sodass Sie die nicht synchronisierten Daten einsehen können:
- Die erste Registerkarte ermöglicht es Ihnen, Konflikte zu lösen:

- Sie müssen dann entscheiden, wie Sie den Konflikt lösen möchten, indem Sie die lokale Version
- auf dem Server (= synchronisieren)
- oder in den Papierkorb des Computers

Konflikte bei der Synchronisation vermeiden
Empfehlungen:
- Arbeiten Sie nicht gleichzeitig mehrere Personen an derselben Datei (außer wenn Sie online an einem Word-, Excel- oder PowerPoint-Dokument arbeiten).
- Synchronisieren Sie Ihre Änderungen offline, bevor Sie dieselben Dateien online ändern.
- Vermeiden Sie die Erstellung von Ordnern, die denselben Namen wie Ordner tragen, die Sie nicht auf einem Gerät synchronisieren.
Falls erforderlich, um bestimmte Synchronisationskonflikte manuell zu lösen, die nicht automatisch gelöst wurden:
- Öffnen Sie die beiden Dateien.
- Vergleichen Sie die Unterschiede.
- Rufen Sie die Informationen der Konfliktdatei (die mit dem Ausrufezeichen) in der Basisdatei ab.
- Löschen Sie die Konfliktdatei, die nicht synchronisiert wurde (die mit dem Ausrufezeichen und dem Hinweis
conflicted copy):
Sie sehen die Konfliktdateien nicht auf allen Ihren Geräten? Das ist normal; die Konfliktdatei (die mit dem Ausrufezeichen und dem Hinweis conflicted copy in ihrem Namen) wird nicht synchronisiert. Die Idee ist, dass Sie, der Autor der Änderungen, die beste Person sind, um den Konflikt zu lösen.

