1000 FAQ, 500 Anleitungen und Lernvideos. Hier gibt es nur Lösungen!
Ein Synchronisationsproblem mit kDrive beheben
Diese Anleitung hilft Ihnen bei der Lösung bestimmter Fälle, in denen Sie feststellen, dass Daten kDrive nicht zwischen Ihren Geräten synchronisiert werden.
Fehlende kDrive im Hintergrund
Damit die Synchronisation eines kDrive funktionieren kann, wenn es eine Aktualisierung Ihrer Daten auf kDrive gibt (neue Datei, bearbeitetes Dokument usw.), muss die Desktop-App kDrive (Desktop-Anwendung für macOS / Windows / Linux) offensichtlich geöffnet sein (und Sie müssen mit dem richtigen Benutzerkonto angemeldet sein usw.).
Auf das kDrive-Symbol auf Windows zugreifen
Um zu überprüfen, ob die kDrive-App auf einem Computer mit dem Betriebssystem Windows läuft, müssen Sie das Ordnersymbol  in der Benachrichtigungszone finden.
in der Benachrichtigungszone finden.
- Falls erforderlich, öffnen Sie die auf Ihrem Computer installierte Software kDrive:
- Klicken Sie auf das Menü Start, um es zu öffnen.
- Suchen Sie nach
kdrive. - Das Suchergebnis muss die App kDrive anzeigen (andernfalls installieren Sie die Anwendung erneut).
- Öffnen Sie die App kDrive, indem Sie auf Öffnen oder Als Administrator ausführen klicken:

- Das Symbol der App muss in der Benachrichtigungszone Ihres Computers unten rechts auf Windows sichtbar sein.
- Falls sie nicht sichtbar ist:
- Erkennen Sie den kleinen Pfeil (oder das Chevron), der ausgeblendete Symbole anzeigt:

- Klicken Sie auf diesen Pfeil, um die Benachrichtigungszone zu erweitern.
- Die ausgeblendeten Symbole erscheinen dann und ermöglichen es Ihnen, die gewünschte Anwendung anzuzeigen:
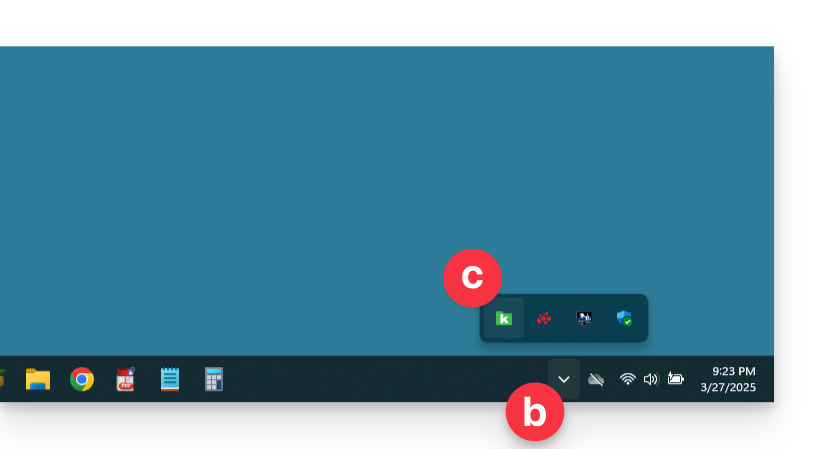
- Sie können auch die Benachrichtigungsbereichseinstellungen in den Systemeinstellungen von Windows überprüfen.
- Erkennen Sie den kleinen Pfeil (oder das Chevron), der ausgeblendete Symbole anzeigt:
- Klicken Sie auf das Symbol, um auf die Einstellungen und Informationen Ihrer kDrive-Synchronisation zuzugreifen:

Fehlende Ordner auf dem Computer
Wenn alles in Ordnung scheint…
- … keine Synchronisation unterbrochen
- … keine Fehlermeldung
- … Sie haben die entsprechenden Zugriffsrechte, wenn Sie sie in ihrer Online-Version einsehen (kdrive.infomaniak.com)
aber Sie stellen fest, dass…
- … Ordner wie die Gemeinsamen Ordner oder andere Verzeichnisse sind auf Ihrem Computer nicht sichtbar…
Dann überprüfen Sie in der Desktop-App kDrive, die auf Ihrem Computer installiert ist, die Einstellung, die die Synchronisation großer Ordner (500 Mo standardmäßig) begrenzt:
- Klicken Sie mit der linken Maustaste auf das Symbol der Desktop-App im Benachrichtigungsbereich Ihres Computers (oben rechts auf macOS, unten rechts auf Windows und ein Doppelklick mit der linken Maustaste in der Taskleiste auf Linux).
- Klicken Sie auf das Aktionsmenü ⋮ rechts im angezeigten Fenster.
- Klicken Sie auf App-Einstellungen.
- Deaktivieren Sie den Umschalter (toggle switch), um keine Begrenzungen für die Größe der synchronisierten Ordner zu haben:
Überprüfen Sie anschließend in der Desktop-App kDrive, die auf Ihrem Computer installiert ist, welche Ordner Sie synchronisieren möchten:
- Klicken Sie mit der linken Maustaste auf das Symbol der Desktop-App im Benachrichtigungsbereich Ihres Computers (oben rechts auf macOS, unten rechts auf Windows und ein Doppelklick links in der Taskleiste auf Linux).
- Klicken Sie auf das Aktionsmenü ⋮ rechts im angezeigten Fenster.
- Klicken Sie auf kDrive-Einstellungen.
- Klicken Sie links neben dem Namen Ihrer Synchronisation, um die Ordnerstruktur der enthaltenen Ordner zu erweitern.
- Aktivieren Sie die Kontrollkästchen, die den Ordnern entsprechen, die noch nicht wie gewünscht synchronisiert wurden.
- Bestätigen Sie mit der blauen Schaltfläche:
Das Ergebnis wird sein, dass Ihr lokales kDrive-Verzeichnis (benannt kDrive, kDrive2 oder anders) auf dem Computer schließlich alle gewünschten Ordner anzeigt (nach der erforderlichen Synchronisationszeit).
Synchronisation läuft (0/10) und dann Pause
Stellen Sie sicher, dass der Dienst Windows Search nicht gestoppt ist. Gehen Sie über das Ausführen-Fenster (Win + R) vor:
- Geben Sie
services.mscein. - Klicken Sie auf OK:

- Finden Sie Windows Search in der Liste des Dienste Fensters und aktivieren Sie es, falls es noch nicht aktiviert ist:

Kontinuierliche Synchronisation (Dateien .eml)
Ein Problem, das mit der Windows-Indexierung zusammenhängt, kann auftreten, wenn kDrive Dateien mit der Erweiterung .eml synchronisiert werden (ein Dateityp, der der Export/Registrierung von E-Mails entspricht). Es ist daher notwendig, den Typ eml aus den Indexierungsoptionen zu entfernen, um dieses Problem zu beheben:
- Öffnen Sie das Startmenü und suchen Sie die Indexierungsoptionen.
- Klicken Sie auf Indexoptionen (Systemsteuerung)

- Klicken Sie auf die Schaltfläche Erweitert.
- Deaktivieren Sie das Kontrollkästchen für den Typ
eml:
- Bestätigen Sie und schließen Sie die Fenster.
Adobe-Dateisynchronisation
Adobe-Anwendungen wie Illustrator, Photoshop, Lightroom etc. haben Probleme beim Speichern von Dateien (Fehlermeldungen in der Adobe-Software, Dateiduplikate…) auf kDrive. Es sollte daher vermieden werden, Adobe-Dateien in eine Synchronisation einzubeziehen.
Adobe kündigt ausdrücklich an, dass keine Unterstützung für Cloud-Synchronisationen, externe Festplatten und Netzlaufwerke besteht.

